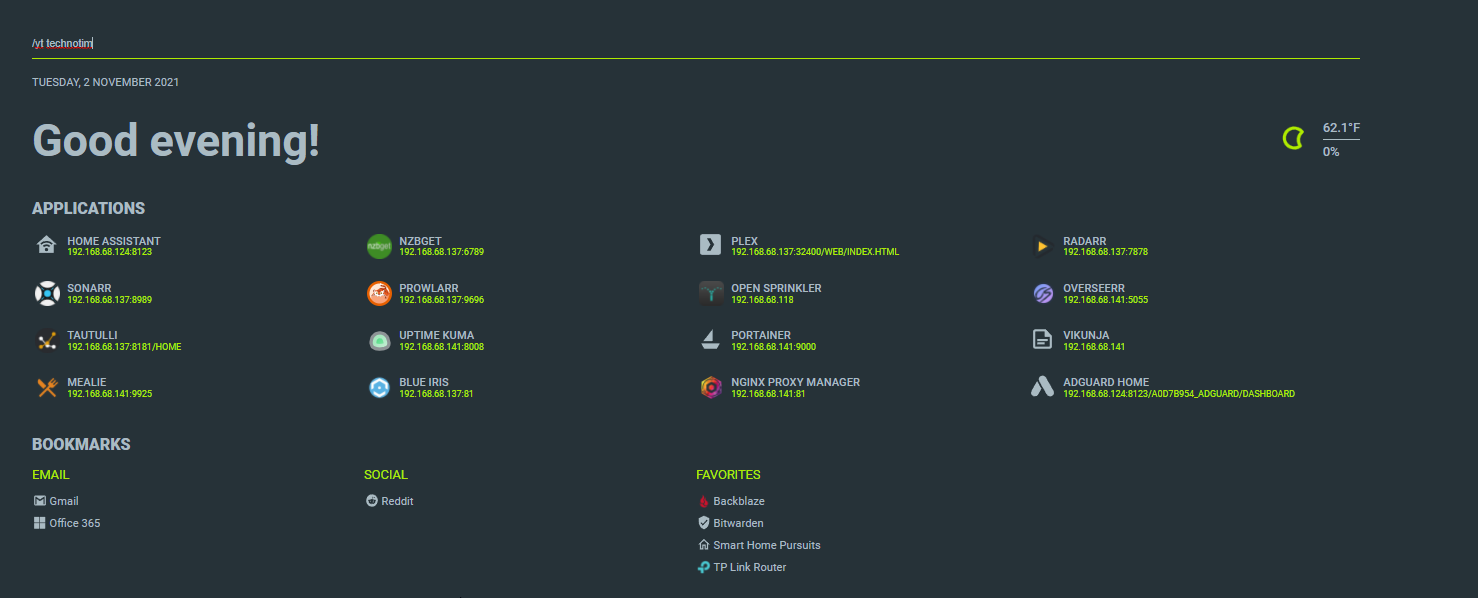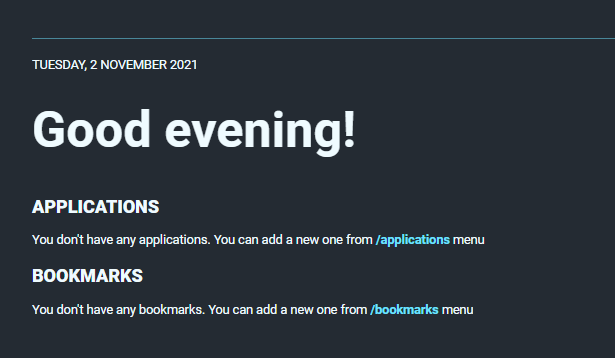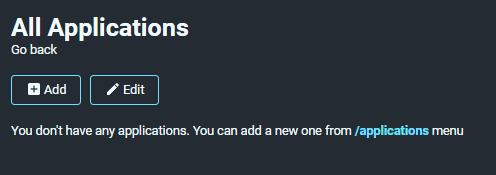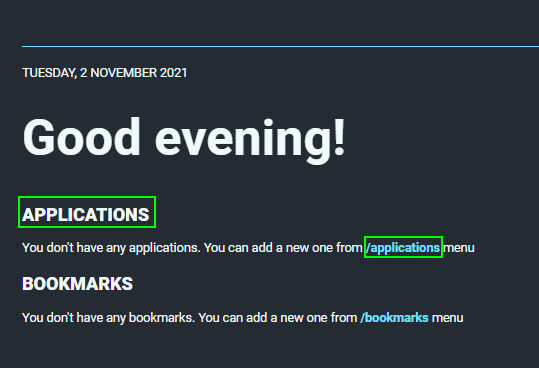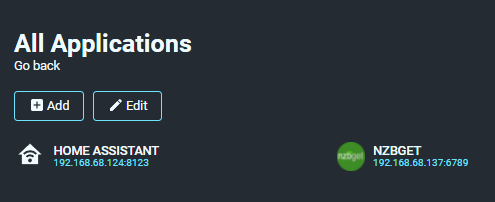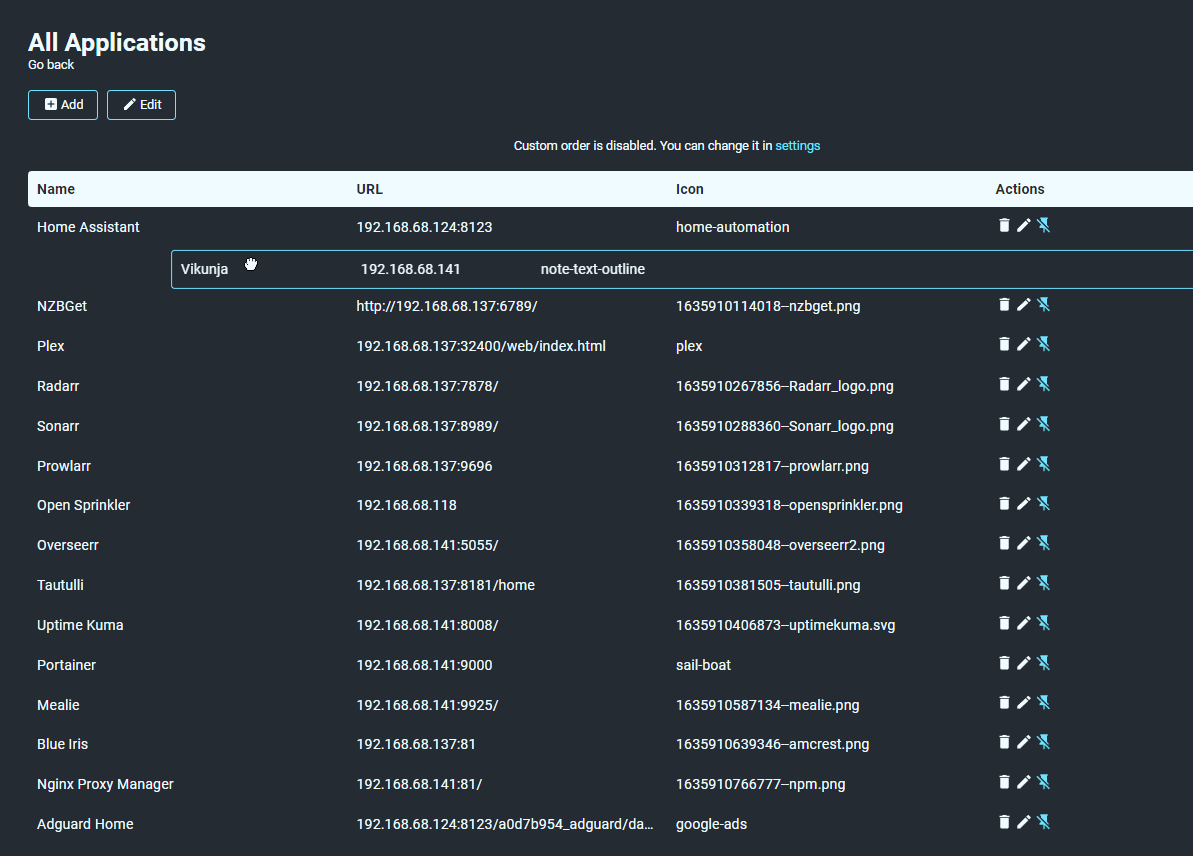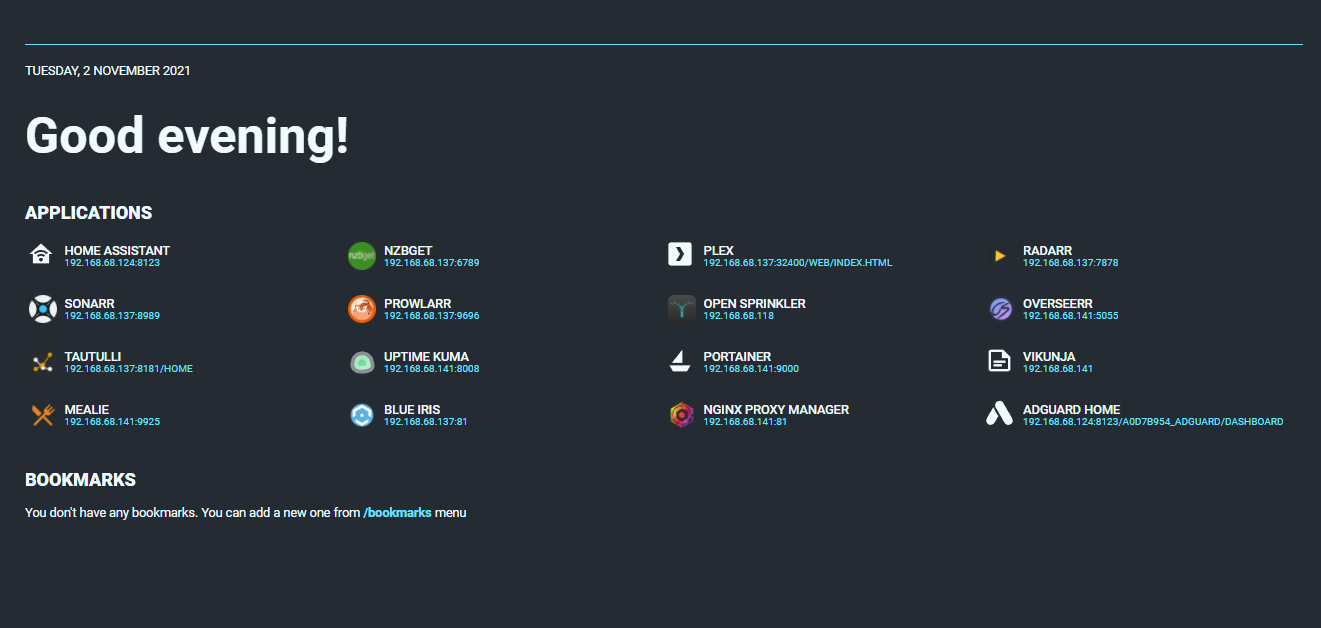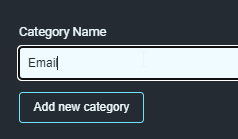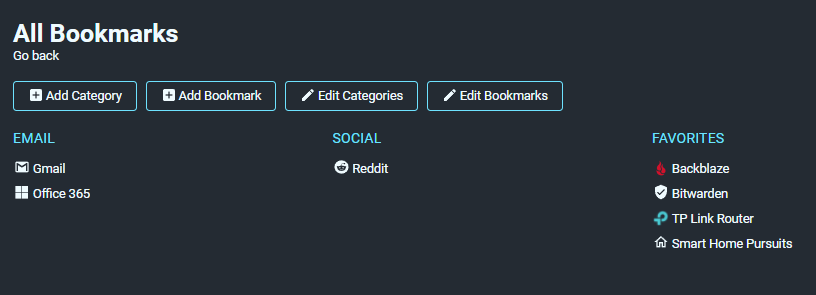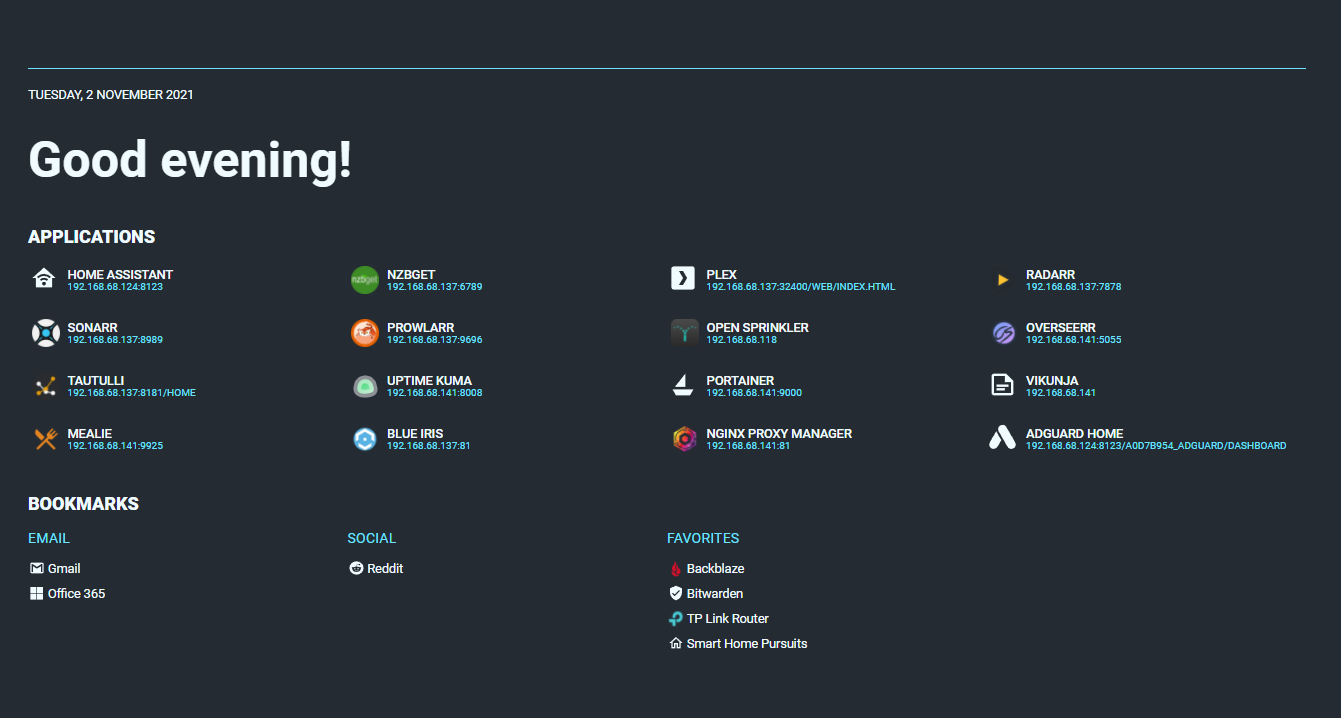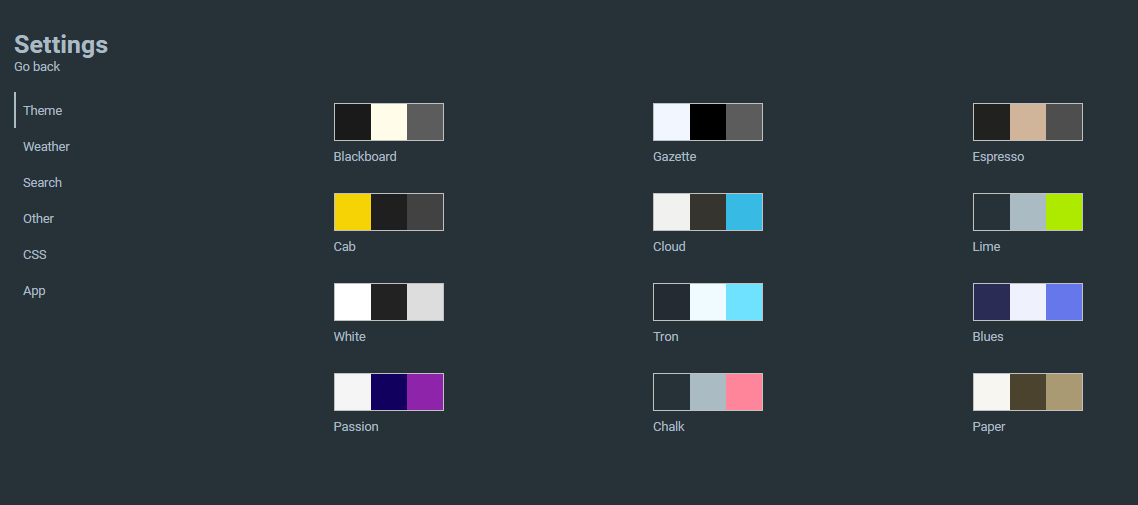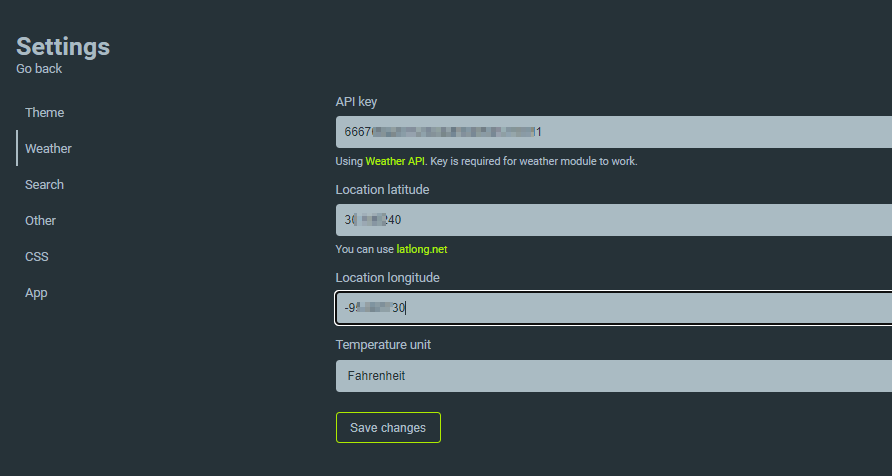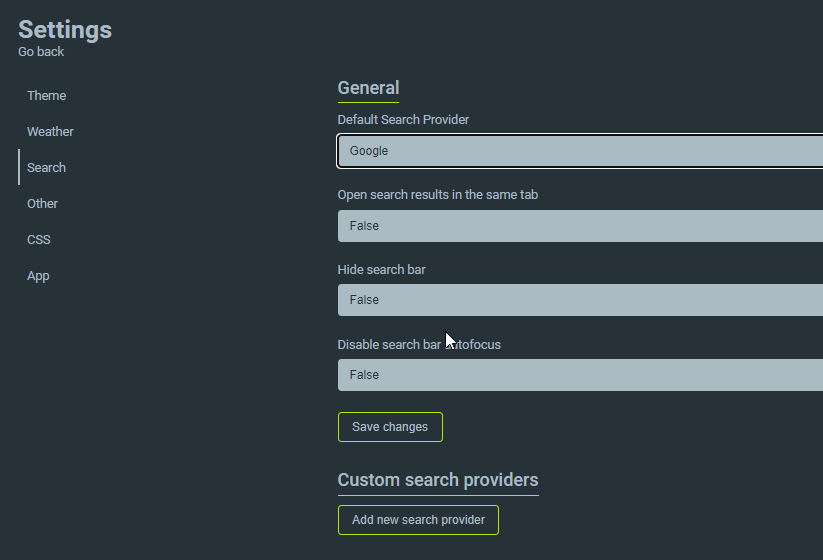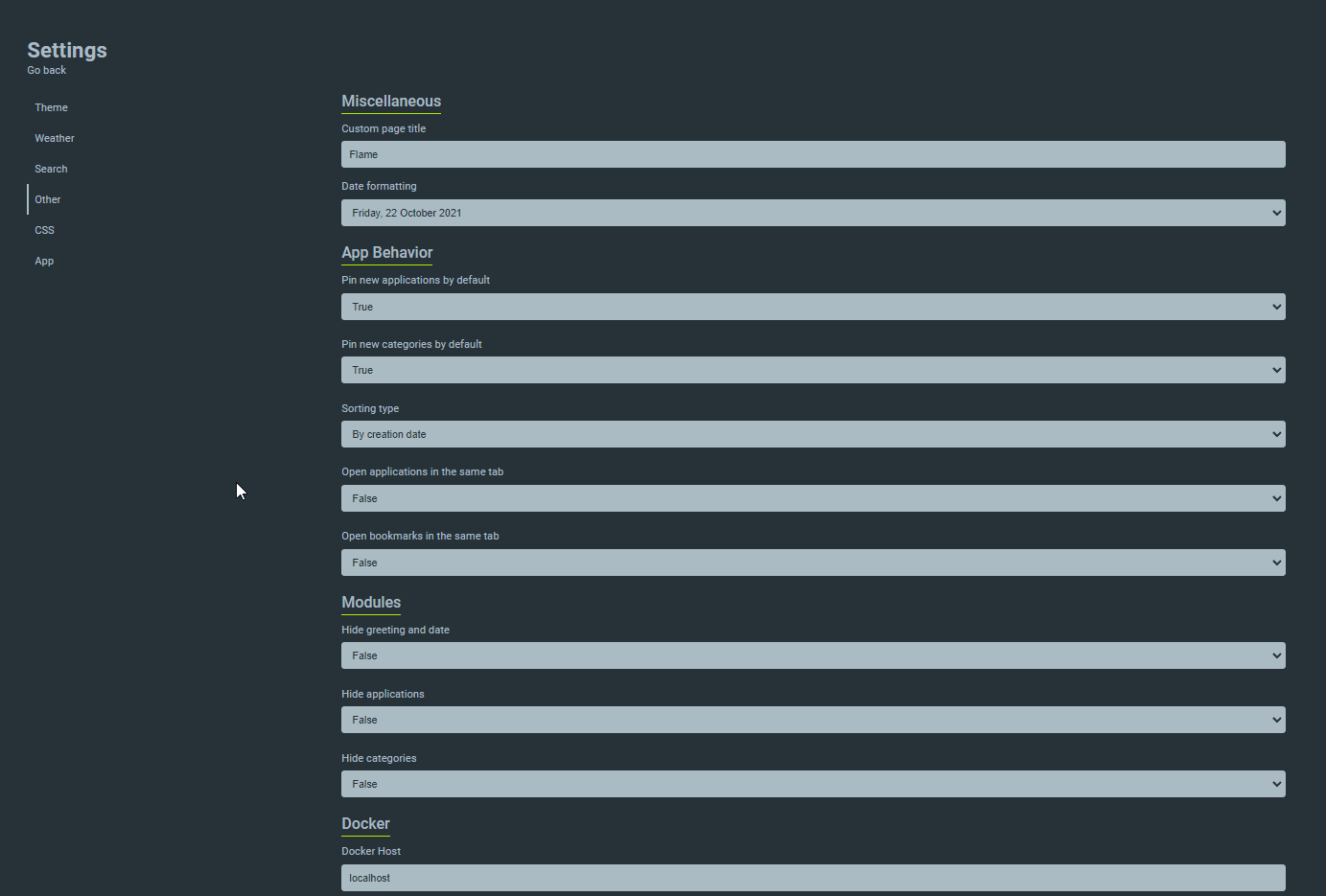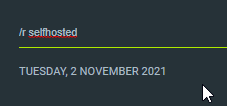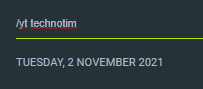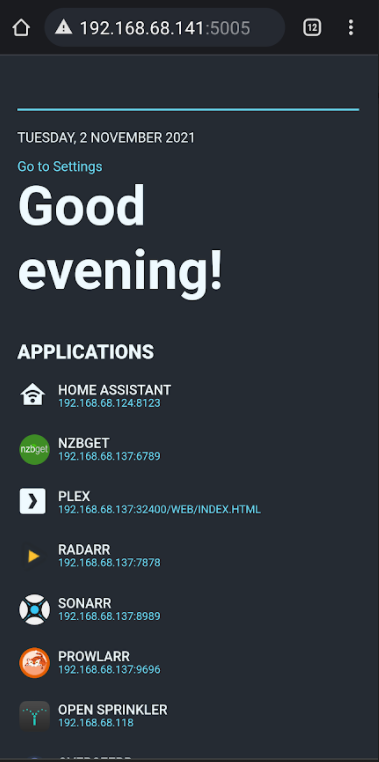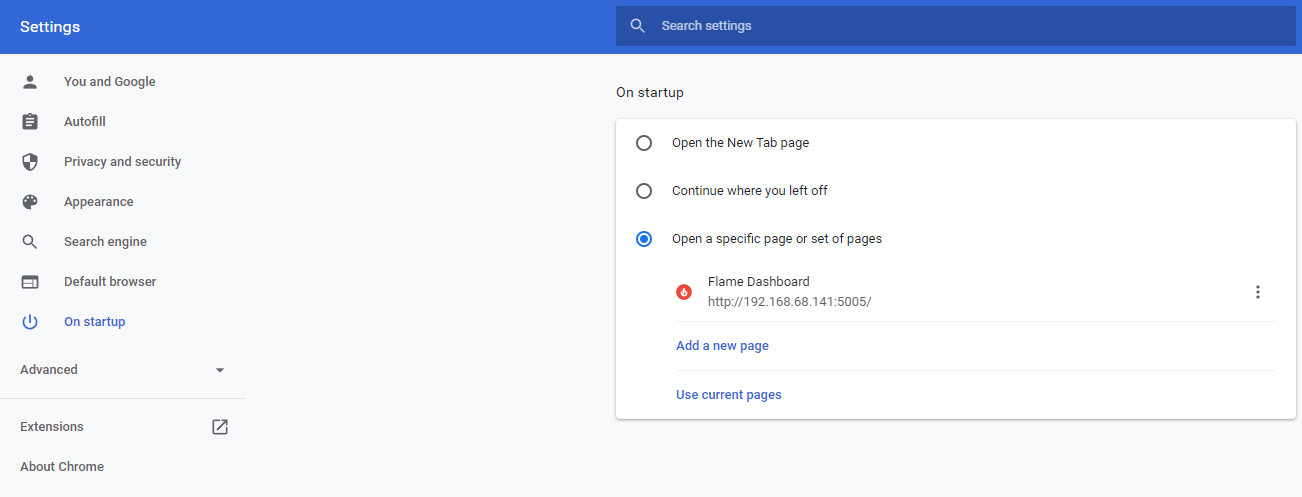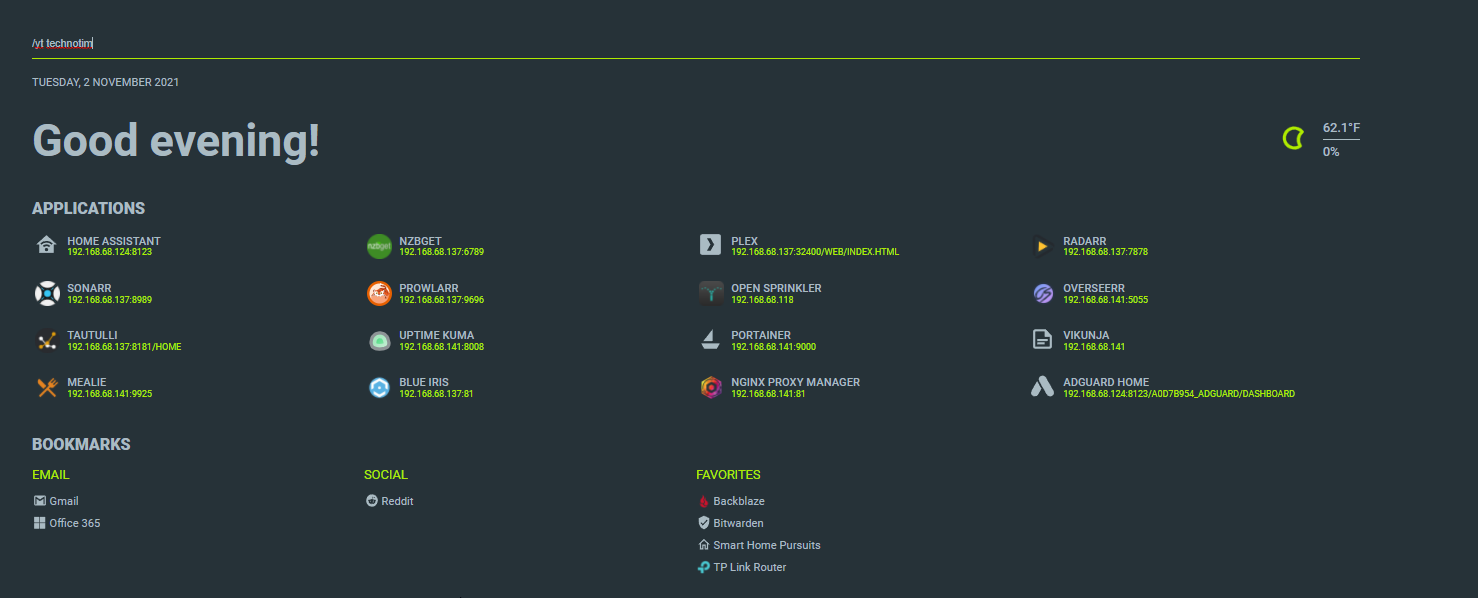
How to Install Flame Dashboard in Docker
In this guide, I'm going to show you how to setup and install the Flame dashboard in a Docker container. Flame is a simple, minimalistic self-hosted startpage. It's very customizable - you can change the theme, add or remove sites from the GUI, upload custom icons, and even display the weather!
It's easy to setup and get running and is a great way to quickly access all of your homelab apps and services you have running at home.
Currently, I run a Homer Dashboard in Docker. I've also used DashMachine, Organizr, Heimdall and a few others. While I really love Homer, I recently came across Flame and was intrigued, so I thought I'd give it a shot for a few weeks and see which one I prefer.
For reference, I have Docker installed on a Ubuntu 20.04 VM.
Advantages of Flame Dashboard
While I really love the look and feel of Homer, there are some advantages of Flame I'd like to quickly point out:
- Built-in GUI editor. No needing to edit YAML.
- Mobile friendly.
- Organize, create categories, update or delete app bookmarks from the GUI.
- Customizable (12 themes available)
- Display custom message & weather on home screen.
- Amazing search utility.
The simple fact that I don't have to fire up Visual Studio Code and SSH into my docker host to make edits is pretty awesome. Adding new sites is as easy as giving it a name, URL, and choosing an Material Design Icon (MDI).
I also think it's pretty neat that it displays a "Good afternoon!" or "Good evening!" message depending on the time of day and that it shows me today's weather.
By far, one of my favorite features is the search. The search bar lets you search Google, DuckDuckGo, and Disroot for queries. And on top of that, you can also search services such as IMDb, Reddit, Spotify, or Youtube. I'll go into more detail about the search queries to use, but for example, if I wanted to search for a specific Youtube channel, all I'd have to type into the search box is:
/yt technotimAs my homelab grows larger and I continue to spin up more containers, my current Homer dashboard has gotten a bit crowded and I find myself needing to scroll down the page. With Flame, the text and icons are smaller, which allows me to add even more sites and still fit everything on 1 screen.
Disadvantages of Flame
So far, there isn't much to complain about. By default, all URL's open in a new window which I love.
The only downside for me so far is that the fact that I can't add a description to applications and bookmarks. At work, I use Homer for my entire IT department and it's nice to be able to add a quick note about what each app is or does for them. For my homelab, I know what everything is/does so this isn't a deal breaker for me, but I figured I would point that out. This can now be done in the latest update. If you don't add a description, it'll display the IP/URL but if you add a description, it will display that instead (For Applications only)
Flame is also under active development, so I'm hoping this becomes possible at some point and am excited to see the progress.
To deploy flame, use either Option 1 or Option 2 below.
How To Install Flame Dashboard in Docker (Option 1)
There are a number of supported install methods, but Docker is the quickest and recommended method, so that's what I'm going to go over here.
To get started, SSH into your Docker host.
Then, create a new directory for Flame. I put all of my containers in the /srv/config folder, so here's the command I'm using for Flame:
cd /srv/config/Then, create a new directory:
mkdir flameThen, create the container with a bind mount so the data will persist after the container reboots.
Without password:
sudo docker run -p 5005:5005 -v /srv/config/flame:/app/data pawelmalak/flameWith Custom Password:
docker run -p 5005:5005 -v /srv/config/flame:/app/data -e PASSWORD=my_password flameThe application should now run at your docker IP address (mine is 192.168.68.141) and port 5005. If you already have something using port 5005, then you can change the 5005 in orange to whatever port you'd like to use.
Install Flame using Docker-Compose (Option 2)
If you'd like to use docker-compose instead, here's how you'd do that. This assumes you've already installed Docker-Compose.
Note: If you DON'T choose a new password for flame in the docker-compose below, the default is flame_password.
cd /srv/configmkdir flamecd flametouch docker-compose.ymlnano docker-compose.ymlThen, paste in the docker-compose file below and CTRL+X, Y to save.
version: '2.1' services: flame: image: pawelmalak/flame:latest container_name: flame volumes: - /srv/config/flame:/app/data ports: - 5005:5005 environment: - PASSWORD=EnterFlamePasswordHere restart: unless-stoppedTo launch the container, use:
docker-compose up -dInitial Setup of Flame Start Page
Once the container is running, you should see a message in your SSH terminal that says "Server is running", like this:
When you go to that IP and port in a web browser, it should look like this:
From here, there are 3 places you can get started. Feel free to start at whichever one you'd like.
- Click the gear in the bottom left corner
- Click /applications
- Click /bookmarks
The only real difference between an "application" and a "bookmark" is the section in which new items are placed. In Bookmarks, you can create categories but in Applications you cannot. In Applications, it will show the URL.
For example, all of my applications like Home Assistant, Portainer, Yacht, Plex, etc are going to go into the Applications section. My bookmarks section is used for websites like Reddit, Gmail, my blog, etc.
The gear section is where you can choose between one of the 12 default themes, enter the weather API to get your local weather data, choose a default search provider, or add custom CSS.
TIP: Rather than searching MaterialDesignIcons.com for logos (which is really slow), use https://mdi.bessarabov.com/. It has all the same icons, is MUCH faster, and has a better search function.
Adding Applications to Flame Dashboard
Click the /applications link from the homepage to start adding your self-hosted applications.
After you add your first app, you'll only be able to click the Applications header to add new items.
Under Applications, click Add:
I'm adding Home Assistant as my first app. You can either use an MDI icon for the app icon, or you upload custom icons.
After you add a few apps, they'll show up in a huge list in the All Applications page. To reorder applications, simply drag them into the correct order. You can also unpin apps so they don't show up on the homepage, edit apps, or delete them.
And if you view them from your homepage, here's what it looks like:
Adding Bookmarks to Flame Dashboard
Adding bookmarks works exactly like adding applications - it just places them in the "Bookmarks" section. However, you can categorize bookmarks into similar groups which is pretty neat.
To start, I'm going to create 3 categories: Email, Social, and Favorites. You can of course create as many or as few as you'd like. I plan on adding one for Personal Finance and include my bank accounts, utility provider URL's, 401K accounts, etc.
Unlike Applications, you can't rearrange bookmarks once added. Entire Categories can be rearranged, but the sites inside each category will be displayed in the order you added them.
Once your categories are created, click Add Bookmark and choose a category.
Once a few are added, here's what it'll look like under the All Bookmarks page:
And here's the completed homepage with all Applications and Bookmarks:
Edit Flame Settings
To edit some of the settings such as the theme, weather api, etc, click the gear in the bottom left corner.
Click the Theme section and make a selection.
For the Weather API, you can either click the link in the Weather section or sign up to the Free Plan here: https://weatherapi.com. You will need to register with an email address to get the API key.
Under the Search section, you can choose your default search provider, hide the search bar, or adjust a few other settings:
The Other section has a lot of options so I won't go over them all, but you can see them in the screenshot below. I left everything as default.
Using Flame Search Queries
At the very top of your homepage is your Search Bar. You can search for applications or bookmarks you've already added, or, you can use some of the queries below to search specific search engines or applications.
These will be default also open the search engine or service in a new window (unless you changed the behavior in the settings).
Google search
This searches Google.com for my blog.
/g smarthomepursuits.comReddit Search
This will open a Reddit search query to the selfhosted subreddit: https://www.reddit.com/search?q=selfhosted
/r selfhostedYoutube Search
/yb technotimThe full list of supported search queries can be found here.
Mobile View
Like I mentioned earlier, it's also responsive and looks great on mobile phones:
Wrapping Up
All in all, I think I've found a new start page in Flame for all of my self-hosted applications. It's super easy to add, edit, or remove applications without needing to edit YAML like I do with Homer. If you'd like to customize it even more, follow my How To Add Custom CSS To Flame Dashboard guide.
Plus, since the bookmarks and icons are smaller - I can fit more on 1 screen.
If you decide to set this up yourself, I recommend adding a shortcut on your phone for quick access as well as adding the Flame IP:Port to your browsers' "Open a Specific Page", that way your dashboard automatically launches everything you open your browser.