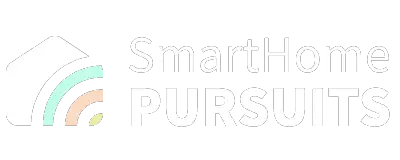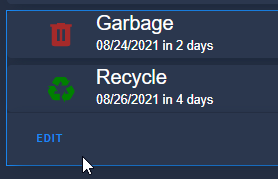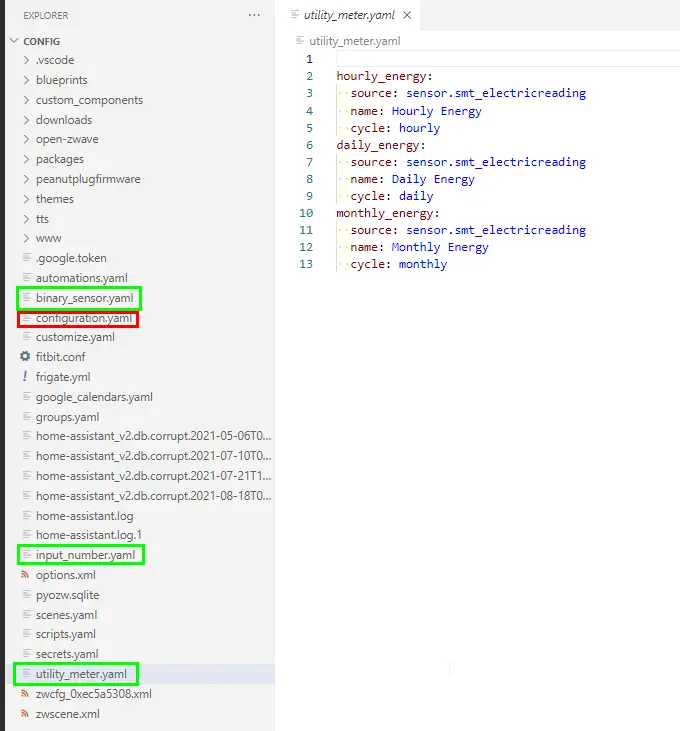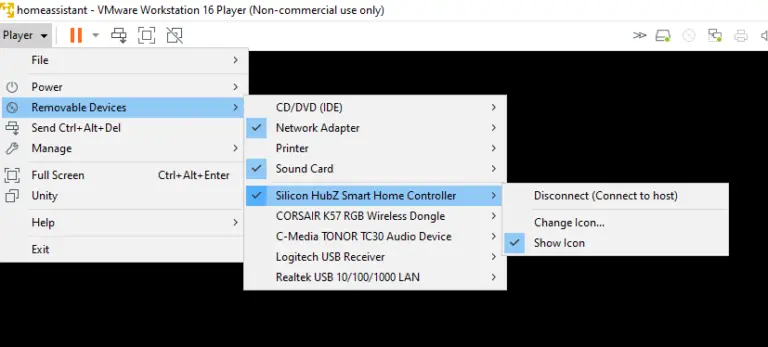Adding more devices to SmartThings is easy. The hard part is managing your SmartThings homepage. I have a total of 28 SmartThings-compatible devices. If you open your app as much as I do, it can actually be quite annoying to scroll through everything just to turn off a lamp.
Until recently, I just grouped unused devices into their own room and moved that room to the bottom of my homepage. While that definitely works, it wasn’t a great solution.
That’s when I discovered the ability to simply hide devices in SmartThings. I’ve been using SmartThings for over a year and I honestly never knew this existed, so I assume I’m not the only one. Hopefully this guide helps you organize your dashboard as much as it helped me.
What Devices Should You Hide in SmartThings?
I like to keep all the devices I use on a regularly on my homepage. Things like bulbs, switches, or smart plugs. I like to keep my Ecobee thermostat on there as well.
I’ve chosen to hide extra temperature sensors, motion sensors, and TV smart plugs.
If you have an abundance of smart plugs used for Christmas (assuming you don’t rename them and reuse in other parts of the house), hiding them from your homepage is a great option. This allows you keep the configuration, name, and any automations intact and store them in your Christmas boxes until next year. You could also hide appliances, water sensors, or really just about any devices you don’t use frequently.
Hiding SmartThings devices simply removes them from your main dashboard; it still keeps them in the assigned room. You can also unhide them just as easily.
How To Hide A SmartThings Device
Open the new SmartThings app. Click and hold the device you want to hide and select Hide.
In this example, I’m going to hide Lil Bee which is my secondary Ecobee temperature sensor.
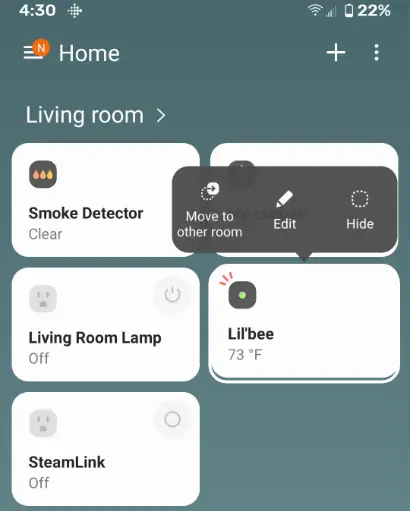
The device no longer shows up on your homepage!
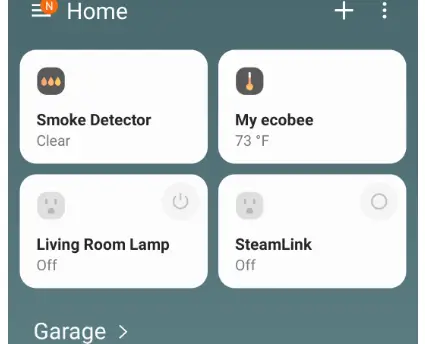
Don’t worry – if you click into the room, you’ll be able interact with the device like normal.
How To Unhide A SmartThings Device
To unhide, go back to the SmartThings homepage. Click the 3 dots and choose Edit.
You’ll also notice the room shows 4/5 devices.
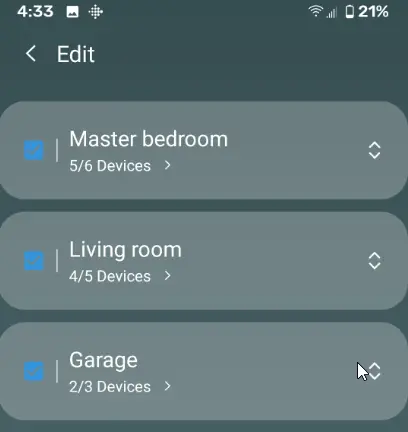
Choose the room that has the hidden device. Re-check the box for the hidden device and click Done.
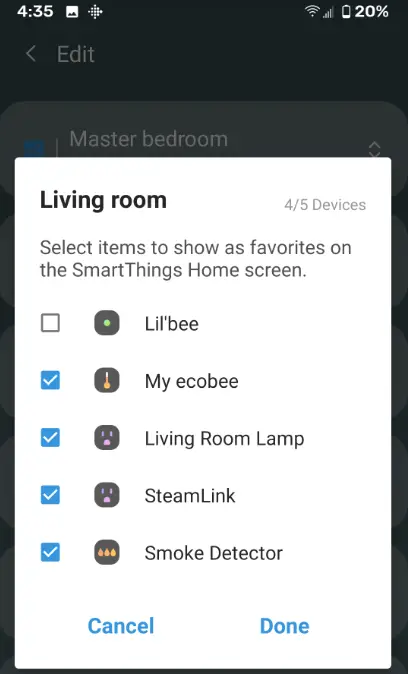
Finishing Up
That’s it! Hopefully this simple guide helps you organize your things as much as it helped me.
And if you’re curiuos which device is the best smartthings smoke detector in the screenshot above, we’ve got you covered.
My Favorite SmartThings Devices
Below are some of the SmartThings-compatible devices I’ve personally used in my home.
- Hub: Aeotec SmartThings Hub
- Smart Plugs: Securifi Peanut plugs
- Motion Sensors: Aeotec SmartThings Motion Sensor
- Camera: Aeotec SmartThings Indoor Camera
- Garage Door Opener: MyQ Chamberlain (works with all existing garage door openers)
The full list of all zwave & ZigBee devices I use can be found on my Equipment List page.