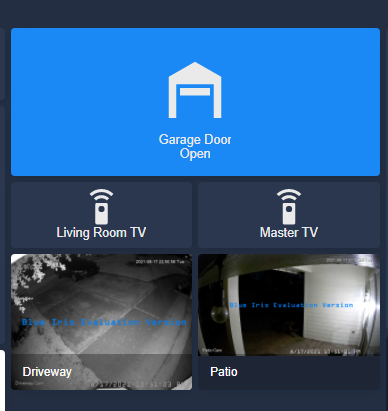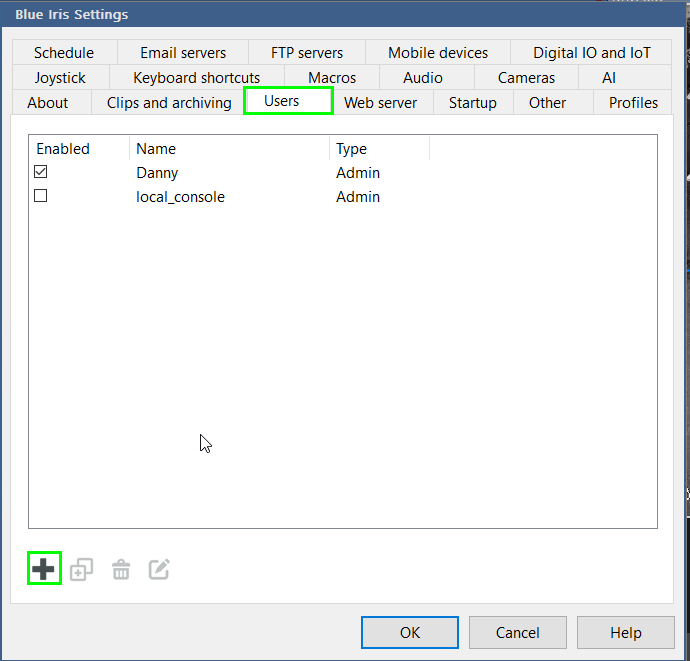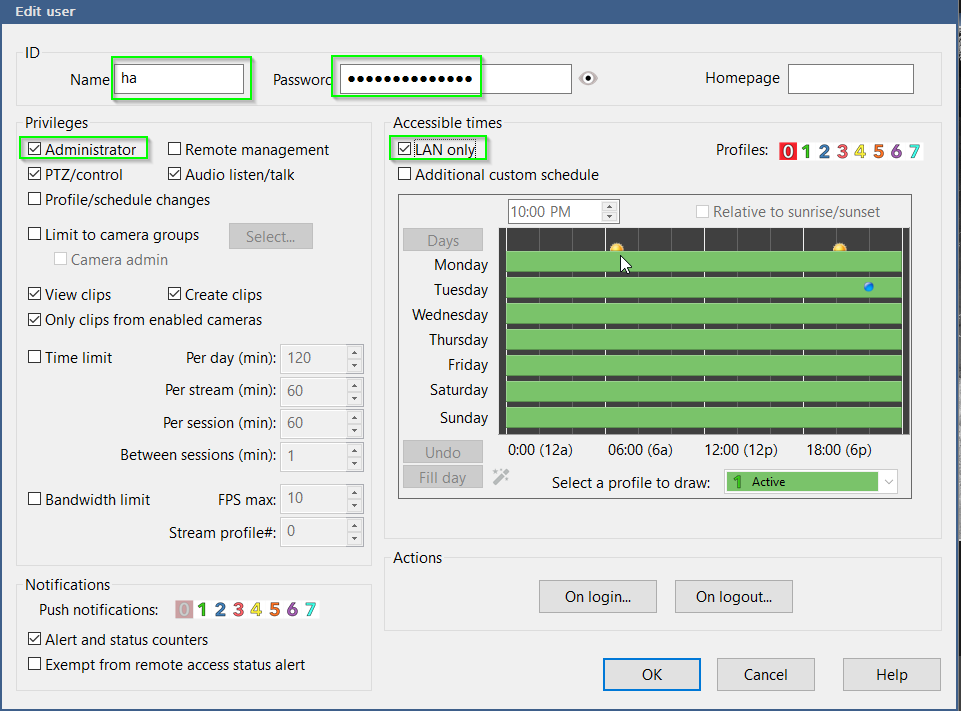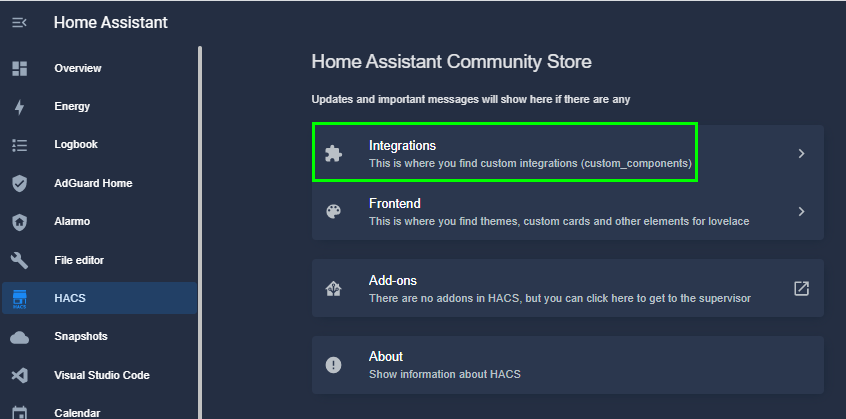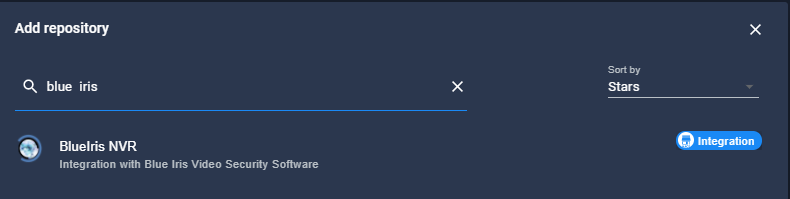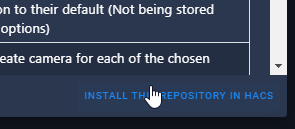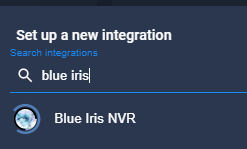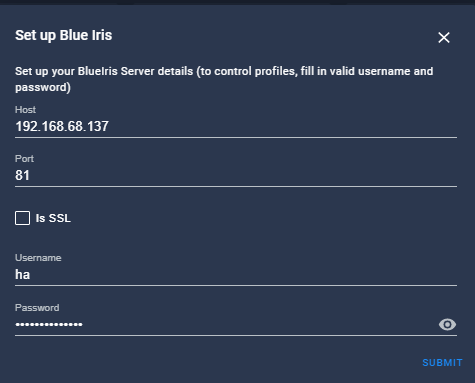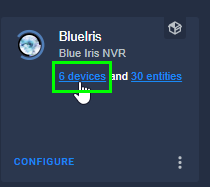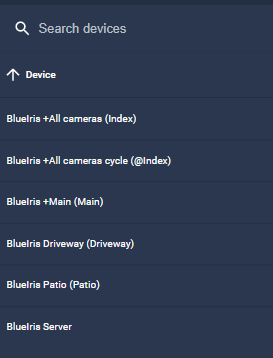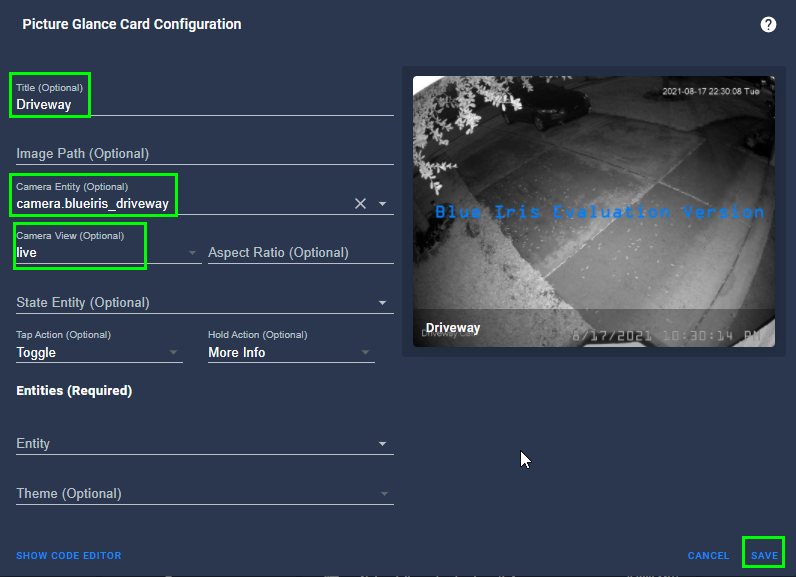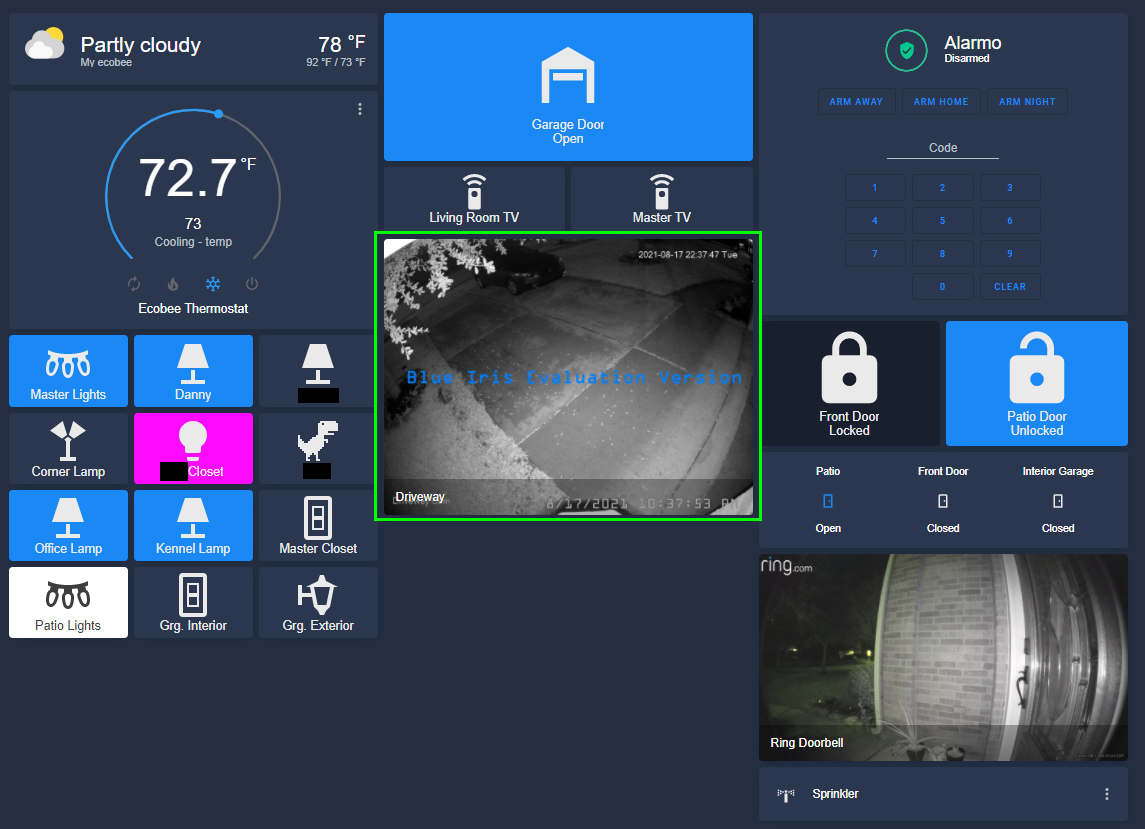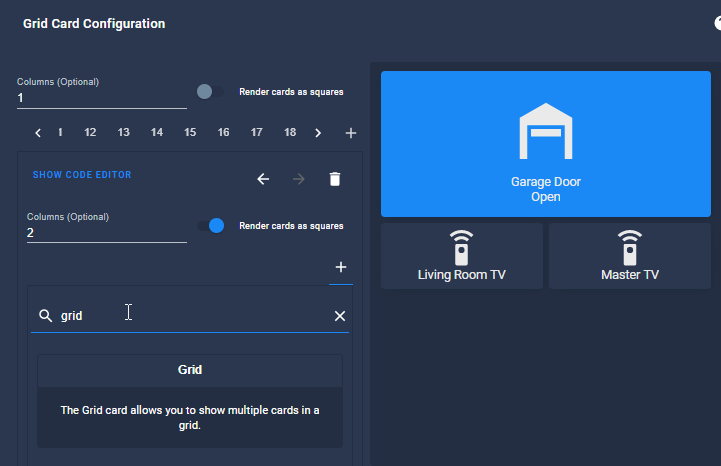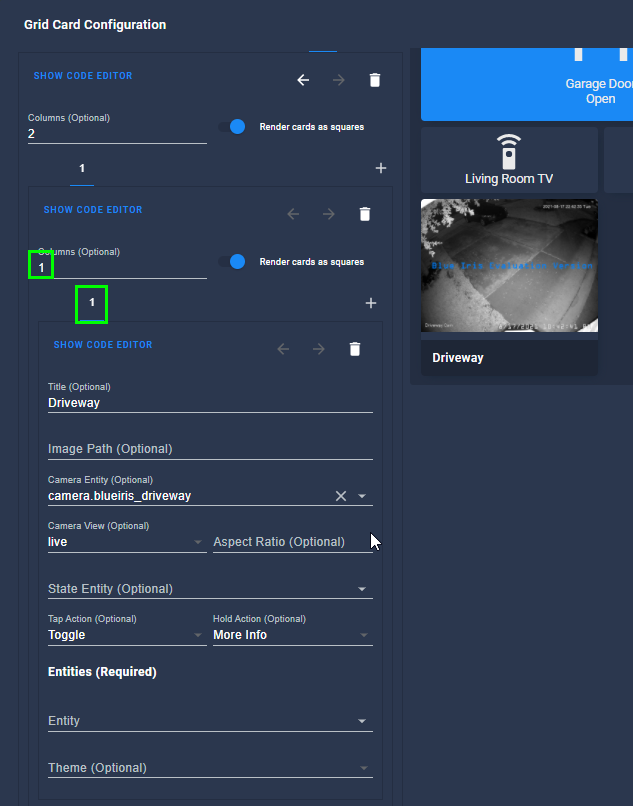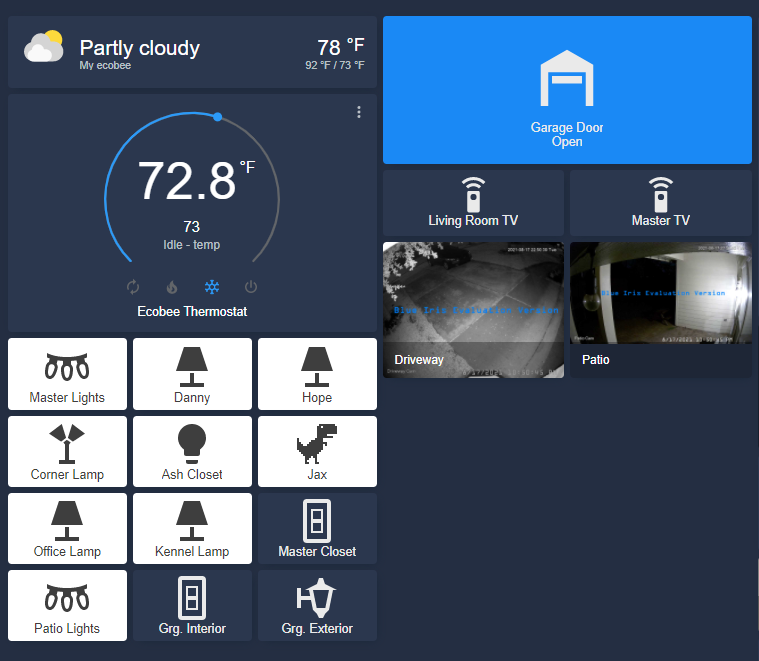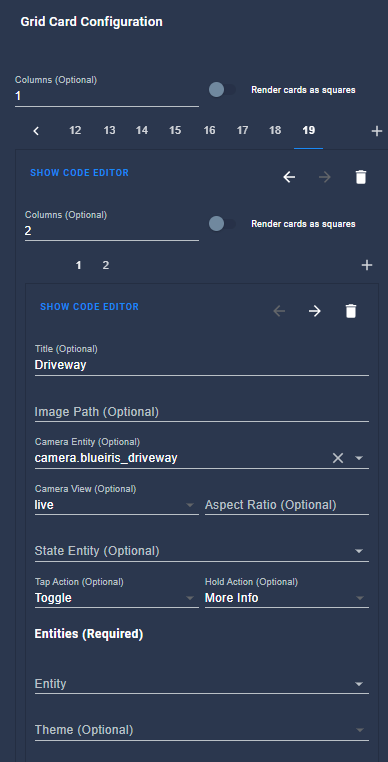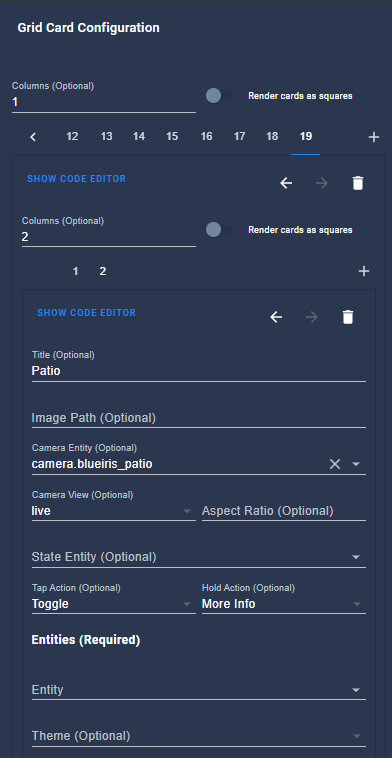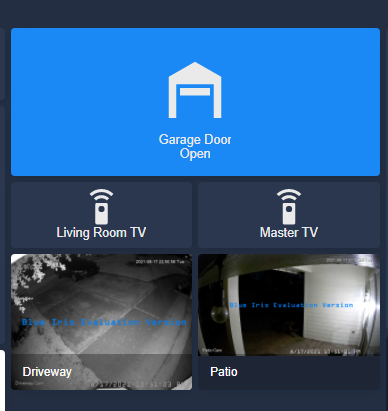
How to Setup Blue Iris NVR Integration in Home Assistant
In this guide, I'm going to show you how to integrate your Blue Iris + Deepstack local NVR security camera software into Home Assistant. Once integrated, you'll have the ability to view your camera streams in Home Assistant, along with a bunch of other cool entities to play around with.
Let's get started!
Prerequisites
Before you get started following this tutorial, you'll need HACS installed in Home Assistant. You will also need to have Blue Iris with at least 1 camera setup and running.
If you don't have Blue Iris running yet, I have a detailed guide you can follow here. And here's another guide you can follow to add multiple cameras to Blue Iris.
For reference, I am using the two Amcrest cameras below.
Step 1: Create Blue Iris Service Account
Rather than using your existing Blue Iris administrator user and password, we are going to create a "service" account that will bridge the communication gap between Blue Iris and Home Assistant. This user will be used to log into Blue Iris from the Blue Iris Home Assistant integration in a future step.
Go into the Blue Iris settings by clicking the gear at the very top of the Blue Iris Admin desktop application.
Click the Users tab, then the + button.
Enter a name and password. Check the box to grant the "ha" user Administrator privileges and also check the box for LAN only. Yes, this user is required to be an admin.
Step 2: Add Blue Iris Repository from HACS
For this step, you'll need the Home Assistant Community Store (HACS) installed.
Log into Home Assistant. Click the HACS sidebar icon > Integrations.
Click Explore and Add Repositories in the bottom right corner. Then search for Blue Iris from the search box.
Click the integration. In the repository window at the bottom, click "Install this Repository in HACS". This will download all the required files necessary to install the integration in Step 4.
Step 3: Reboot Home Assistant
Configuration > Server Controls > Check Configuration > Restart.
Step 4: Install Blue Iris Integration
Configuration > Integrations > Add Integration. Search for Blue Iris NVR.
Enter the IP address of your Blue Iris server. Change the port (the integration defaults to 80, but when setting up Blue Iris - the default port used is 81). Uncheck SSL and enter the "ha" user and password you created in Step 1.
Then click Submit.
If everything was entered correctly, you'll see a few new devices. Add them each to an area if you'd like.
Step 5: View Devices & Entities
Click the devices link or go to Configuration > Devices.
You should all the available devices, along with a device for All Cameras, All Cameras Cycle, your Blue Iris group (if you have one), and the Blue Iris server itself.
If you go back and click on the Blue Iris entities, you'll see all the different entities you can use in Lovelace. For the rest of this guide, I'm just going to focus on adding 1 camera to a Lovelace card so we can view it's livestream.
Step 6: Find Camera Entity ID
Search for one of your cameras. I'm going to use my Driveway cam.
My entity ID is camera.blueiris_driveway. Take note of this.
Step 7: Add Blue Iris Camera to "Picture Glance" Card
Next, select of your your Lovelace dashboards. Edit the dashboard by clicking the 3 dots in the top right corner, then click Add Card.
Then search for Picture Glance.
Give it a title (optional), delete the optional image path, choose your camera entity, set the Camera View to Live, delete any entities under the Entities section, and then click Save.
That's all there is to it! You have now successfully added your first Blue Iris camera to Home Assistant using the HACS integration. Repeat this procedure for each camera that you want to display in Lovelace.
Optional: Add Multiple Cameras to a Grid
Cameras take up a lot of real estate on Lovelace. If you only have 1 or 2 cameras, you can probably get away with just adding them like I showed you in this tutorial.
However, I prefer to add multiple cameras inside a grid. This will squeeze both of my cameras into one card. You can always click a camera to expand it larger if needed.
Add Card > Grid.
Set the Column to 1, and the second Columns section to 2 (since I have two cameras. 3 is the max you'll want to do) You could also set the second column to 1 if you want both cameras stacked.
Note: My grid layout might look a little more confusing than yours will, as I'm using a nested grid dashboard layout. Basically I added a grid card inside an existing grid.
In the Show Code Editor box, set the column here to 2. Add a Picture Glance card like I did in Step 7.
Then, click the + button to add the second camera.
It will now look like this:
Camera #1 Grid card config:
Camera #2: Grid card config
Wrapping Up
Hopefully this guides helps you quickly and easily add all of your Blue Iris security cams to Home Assistant in 2021!