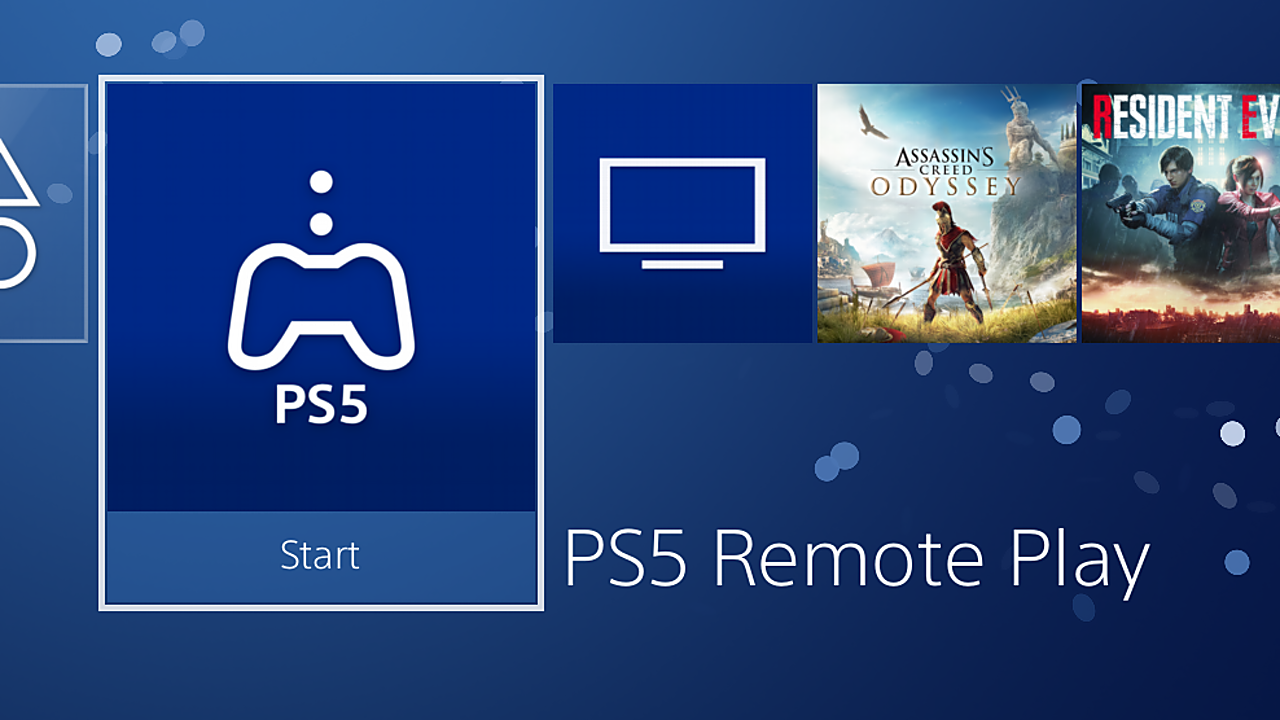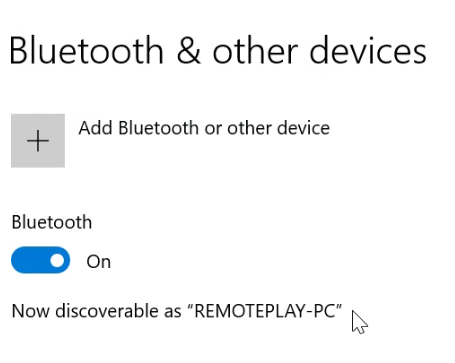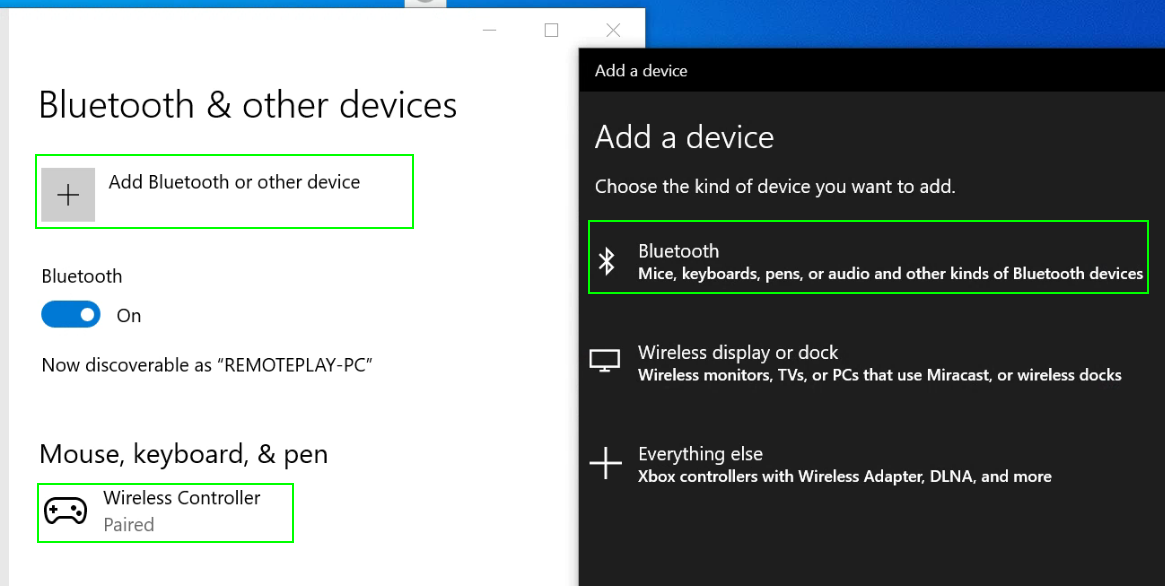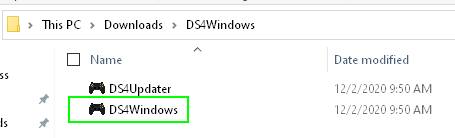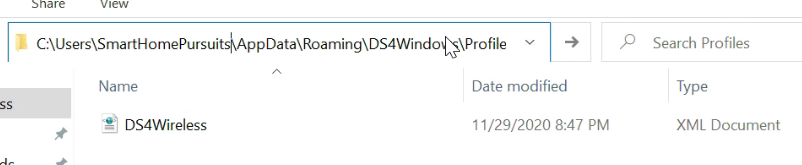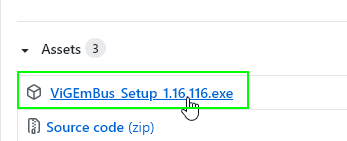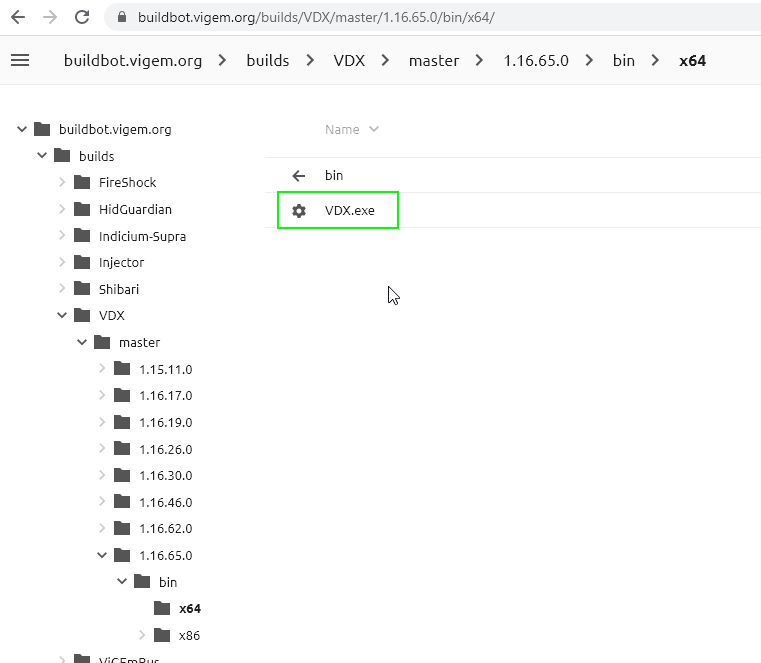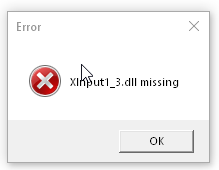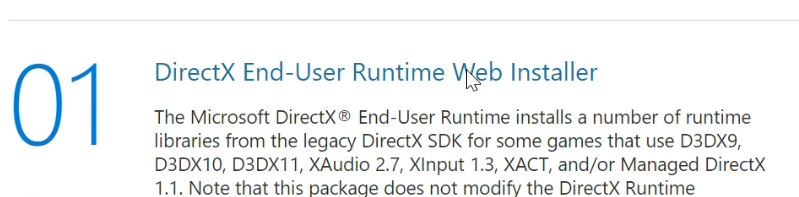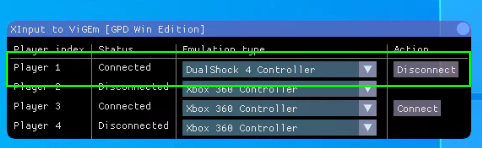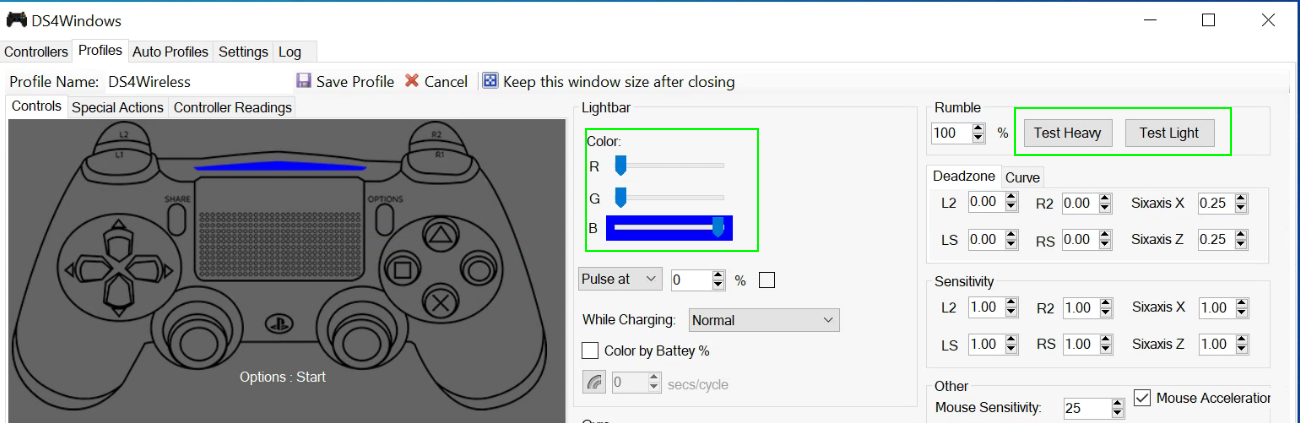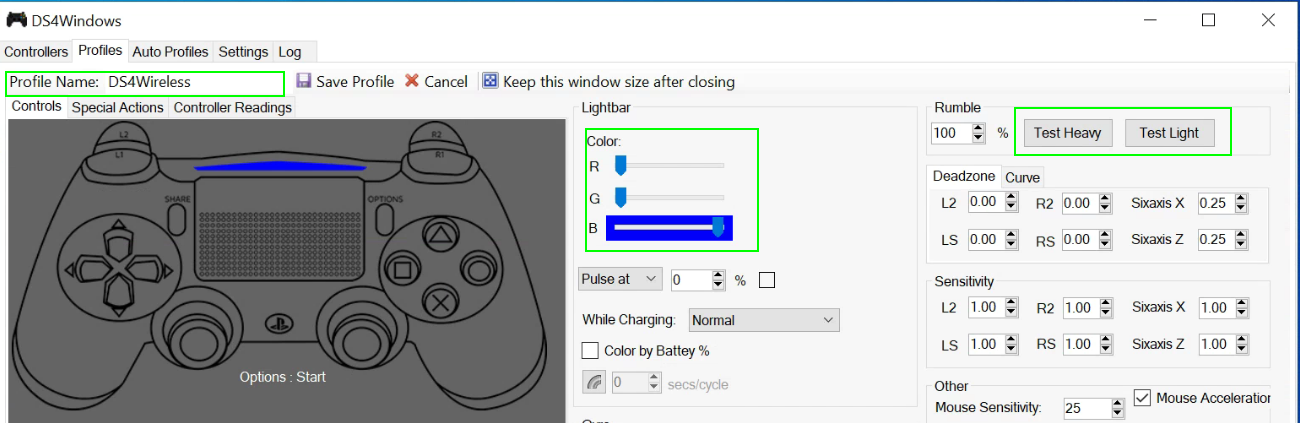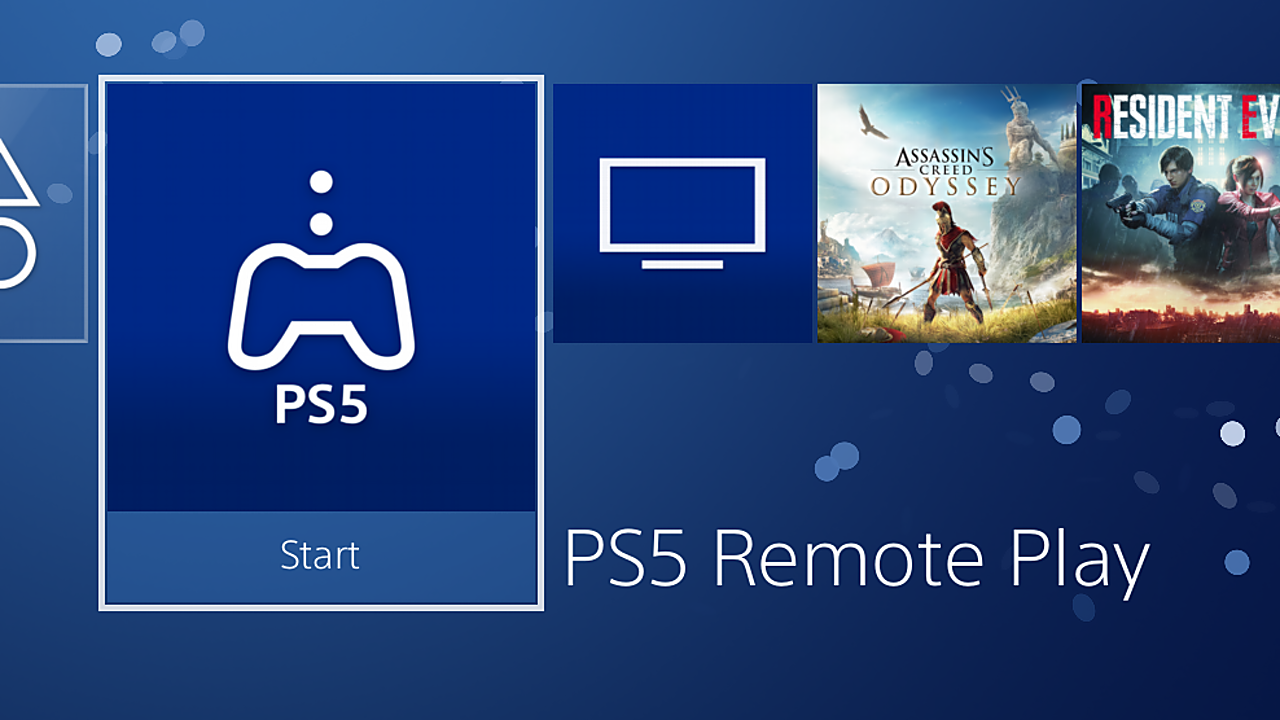
PS4/PS5 Remote Play Wireless Controller Tutorial (Bluetooth to PC)
Want to wirelessly use your DS4 controller Windows 10 computer using Remote Play? If so, then this step by step guide is perfect for you. Setting this up means you won't need to connect the controller to your computer with a USB cable! Instead, you will connect it directly to your PC using bluetooth.
There are actually two different ways to use a DS4 controller with PS Remote Play. I'll quickly outline each option below. I have personally setup and used both options and can confirm both methods still work as of December 2020.
Best Bluetooth Dongle for PS4 to PC
Option 1 Overview: Install Remote Play & Switch to Secondary Account
Use this option if you are within Bluetooth range of your PS4 or PS5 console. For example, if you have a PS4/PS5 in your bedroom but want to play ps4 games on your computer, then I'd recommend this option.
The biggest advantage of going this route is that you can still press the PS and touchpad buttons. The disadvantage is that you need to be within bluetooth range (33ft) of your PS4 or PS5 console.
Option 2 Overview: Using Ds4Windows & ViGemBus driver
Use this option if you are NOT within Bluetooth range of your PS4 or PS5 console. You will instead connect your DS4 controller via Bluetooth to your Windows 10 PC, either using your computers built-in Bluetooth or by purchasing a USB dongle.
You would use this option if your PC is too far away from your PS4, on another story of your house, connecting to Remote Play remotely from another location, or if you have a mini pc hooked up to your living room TV.
The downside to this method is that the touchpad and PS button don't work because it's using an Xbox 360 emulated controller, and obviously that controller doesn't have those buttons. I'll keep researching options and update this guide if I figure out a way to get these working.
Option 1: Setup Remote Play with Secondary Account
This method requires you to have two Playsation accounts.
Why? Once you turn on your PlayStation, you get signed into your primary account. Once you sign into the Remote Play app on your PC, it also signs you into the primary account. This causes PS Remote Play app to close. The workaround is to create a 2nd account, sign into that on the PS4, and then configure Remote Play to use the secondary account. Once you start Remote Play, you switch to your primary account.
- Follow this guide to configure your Windows 10 computer to use PS Remote Play. This will show you how to install the software and activate your PS4 as the primary device.
- Do not follow the "Start Remote Play" section of that guide just yet.
Option 2: Wireless Remote Play on PC
I've been using option 1 for the last year or so. It honestly works pretty well.
Here's my setup. I have my PS4 is in my game room but my PC is in another room of the house. I'm just outside the recommended Bluetooth range, so occasionally my Bluetooth connection would freeze or drop completely. It's usually not a huge deal whenever my kids play games like Minecraft, but when it came to FPS games...the experience was subpar and often frustrating. So, that's when I started researching other options.
I came across this tutorial to wirelessly link DUALSHOCK 4 to PC for remote play and can confirm that it works great. That guide was useful, but not complete. I couldn't find any up-to-date step by step tutorials, so I decided to write one myself after getting this all setup and working.
Prerequisities:
- Windows 10 PC
- If your PC doesn't have built-in bluetooth, the ASUS USBBT500 dongle works great!
Downsides:
- Touchpad and PS button don't work.
- This means you can't switch between applications
Step 1: Pair your controller to your PC over Bluetooth
Search your computer for Bluetooth and other device settings.
If you see an on/off slider like this, that means your computer has Bluetooth built-in. If you don't, you'll need to purchase a compatible PS4 USB bluetooth dongle.
Press and hold the the PS and SHARE button on your DS4 for 3 seconds until the white LED blinks rapidly. This puts your controller into pairing mode.
Click Add Bluetooth or other device > Bluetooth. A "wireless controller" should pop up. Click that to pair. Once successfully paired, it should show up in your Mouse, Keyboard, & pen section.
Tip: If Wireless controller doesn't pop up, purchase the USB dongle adapter instead. I wasn't able to get mine to pair with the built-in bluetooth, but it paired in seconds with the adapter.
Step 2: Install DS4Windows
DS4Windows is the application that lets you use your DS4 controller on your PC. Install DS4Windows from here. Find the latest version, download the .zip file, and then extract it.
Double-click the DS4Windows program. The controller led should light up automatically, which means it's paired successfully.
Step 3: Button Mapping
Instead of creating your own button mapping for DS4Windows, I recommend using this one from EthanObi. All the buttons are already mapped correctly for the dualshock 4 controller, so you just need to drop this file into the correct folder.
Download the XML above and save it to this location:
C:\Users\USERNAME\AppData\Roaming\DS4Windows\ProfilesYou should now see a DS4Wiress profile under the Profiles section. If you don't, close the application and relaunch it.
Step 4: Install ViGemBus Driver
Download the latest version of ViGemBus. Run the .exe with all defaults until it finishes.
Step 5: Test DS4Windows
Before we continue, we should test to make sure DS4 Windows can successfully send/receive commands from your controller to your PC.
Launch Ds4Windows if it's not already open. Change the color of the LED lights or test the rumble. If it rumbles and the light changes, we can be confident that things are setup correctly at this point. If not, be sure you have selected the DS4Wireless profile.
Step 6: Download VDX Sample Application
Download the latest version of VDX.exe from here: https://buildbot.vigem.org/builds/VDX/master/
If you receive an XInput1_3.dll error after launching VDX.exe, that means your DirectX is not up to date. Download the DirectX runtime from here: https://www.microsoft.com/en-us/download/confirmation.aspx?id=35
Scroll down to the DirectX End-User Runtime Web Installer. This will take a few minutes to install and will install the missing .dll. Once complete, relaunch VDX.exe again., this time it should launch successfully.
Step 7: Launch VDX.exe
Double click VDX.exe to open it. A window will pop up like the screenshot below.
For Player 1, change the dropdown from Xbox 360 Controller to Dualshock 4 Controller. Then, click Connect.
Step 8: Launch Remote Play
That's it! You should now be able to play PS4 or Ps5 games wirelessly over bluetooth to your computer! Just launch the Remote Play application.
If you've been previously using Option 1, then Remote Play is registered from the secondary account. With this method, you don't need to switch accounts or create a secondary account. Whenever you go to setup remote play, you'll need to sign into your primary account on your PS4 as well as the PS Remote app.
Troubleshooting Tips
If you run into issues, I recommend making sure you have all the latest Windows Updates. I also recommend restarting your computer .
Bluetooth Connectivity
If you have a hard time pairing your controller to your computer's built-in bluetooth, I recommend purchasing the ASUS USBBT500, which is the best ps4 bluetooth dongle. Like I said, this is the one I use and it works well.
I also recommend trying to keep a good line-of-sight between your controller and the adapter for best performance. You'll know if you have a solid connection if your LED light stays the same color (it will flicker between blue and red rapidly if you don't have a great bluetooth connection) If the connection is poor for too long, VDX.exe will crash and you will need to relaunch it.
Remote PC to TV Tips
If you have a computer hooked up to your TV solely used for Remote Play, I recommend doing the initial setup for Option 2 with a keyboard and mouse. However, once it's setup and running, pulling out a keyboard and mouse each time is impractical. My mini PC is used just for remote play and nothing else, so I'm not really worried about it needing a password, so I also recommend disabling the password.
Control from phone
I recommend installing Chrome Remote Desktop on the PC connected to your TV. You can the download the mobile app and control your computer from your couch.
Disable Password on Remote Play PC
I also recommend disabling the Windows password by searching windows for netplwiz. Select the user account and uncheck the box that says "users must enter a username and password to use this computer". Now would also be a good time to enable Remote Desktop on your TV PC (Search the computer for Allow remote connections to this computer.
Allow Remote Desktop to RemotePlay PC
Now would also be a good time to enable Remote Desktop on your TV PC (Search the computer for Allow remote connections to this computer. This should make administrating over your dedicated remote play PC a little easier.
Wrapping Up
That's it! I hope this guide helps you out. Feel free to comment below if you need any help and I'd be happy to offer suggestions.