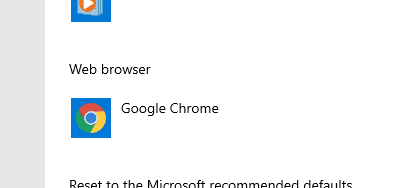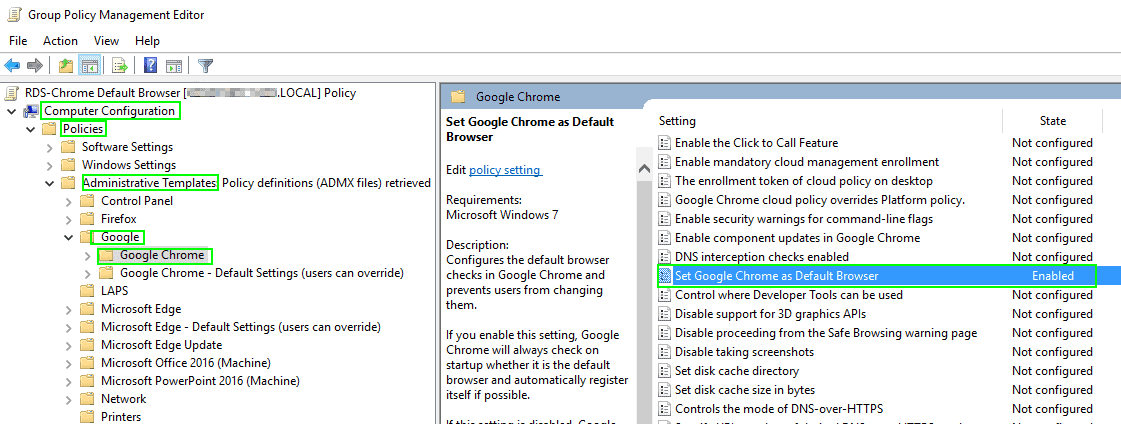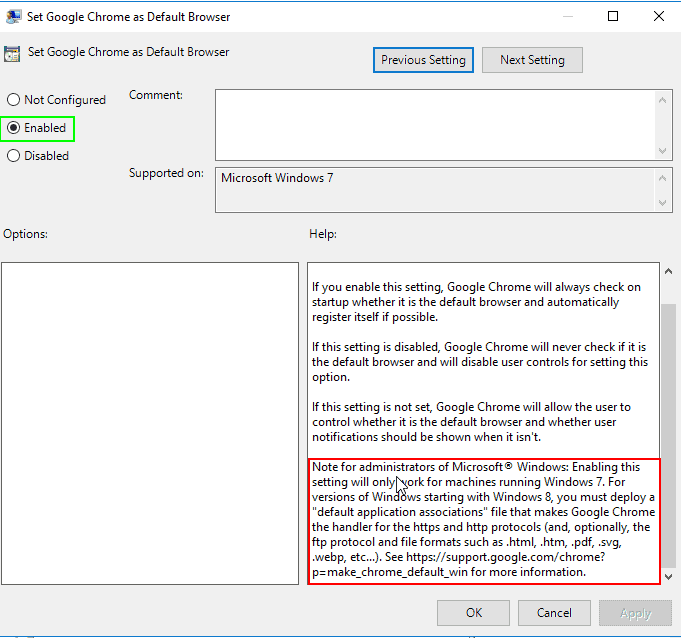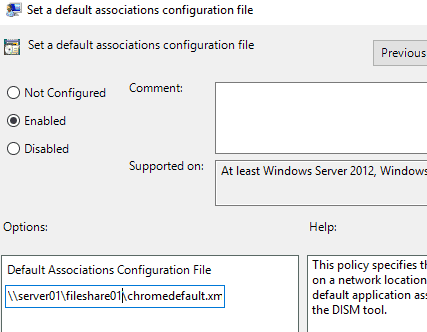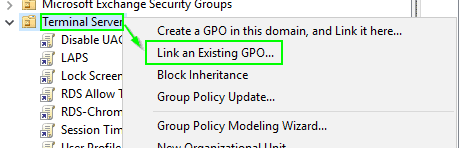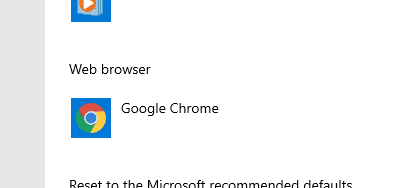
Set Chrome as Default Browser using GPO
In this guide, I'm going to show you how to make Google Chrome the default browser using Group Policy (GPO). This guide applies to Windows Server 2012,2016,2019, 2022 as well as Windows 8/10/11.
To do this, there are several steps you'll need to do. It's not as simple as just creating a GPO and applying it to a target computer.
This guide assumes you've already implemented Google Chrome Enterprise and are already managing Google Chrome browsers at an enterprise level. If not, follow step 1 first.
Step 1: (Optional) Import Google Chrome .ADMX Template Files
Before you begin to manage settings and policies for your Google Chrome browser, you first need to download the .admx and .adml files from here: https://chromeenterprise.google/browser/for-your-enterprise/
Extract it once download and expand the subfolder Configuration.
- In the "adm" folder, find your language (en-US) and copy the chrome.adm file to your desktop.
- In the admx folder, find your language again (en-US), and copy the chrome.adml file to your desktop.
Next, RDP to your Domain Controller. Copy those two extracted files to the desktop of your DC.
- Browse to
C:\Windows\PolicyDefinitionsand drag the chrome.admx. - In C:\Windows\PolicyDefinitions\en-US\folder, drag the chrome.adml file.
Now that you've copied in the necessary Group Policy files to manage your Google Chrome browsers, install Chrome Enterprise from here.
I used PDQ Deploy to push this out to all computers, but for testing you can simply install it on your PC.
Step 2: Create a new Group Policy Object
Log into your Domain Controller and open Group Policy Management. Right-click Group Policy Objects > New. Give it a helpful name like "Chrome Default Browser".
Right-click the new policy > Edit. Then expand Computer Configuration > Policies > Administrative Templates > Google > Google Chrome. Double-click that and switch to Enabled.
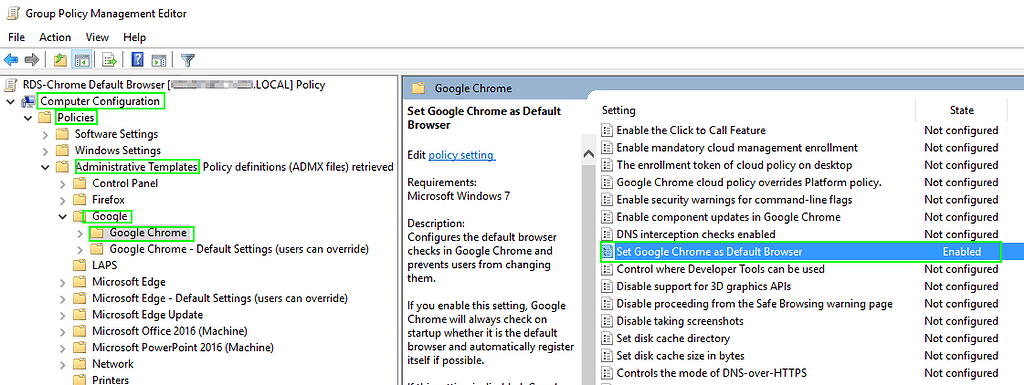
You'll notice in the Help section of the GPO that this will only work for Windows 7. For Windows 8-10, you will need to define a file associates XML file.
Step 3: Deploy File Associations File
The next step is to download a "default file associations" sample file, place it on a network share, and then configure another group policy.
Download the sample file from here: https://smarthomepursuits.com/download/5801/
You can either place the file in a network share available by everyone. Or, you could also use Powershell or PDQ Deploy/SCCM to push this file to a certain location on everyone's computer.
For this example, I put the file in a network share like this: \\server01\fileshare01\chromedefault.xml
Step 4: Edit Chrome Browser GPO to include path to XML
Next, open up Group Policy Management from your DC again. Edit your new "Chrome Default Browser" policy.
Navigate to Computer Configuration > Policies > Administrative Templates > Windows Components > File Explorer.
Locate the "Set a default associations configuration file" policy. Edit it, and use the path from step 3.
Click Apply and OK once complete.
Step 5: Update GPO and Test
Next, you need to apply this GPO to a target OU or computer. I always recommend moving a test computer from Active Directory Users & Computers into a test OU to prevent breaking any production systems.
Locate the OU > right-click > Link an existing GPO > Choose the new "Chrome Default Browser" GPO.
Once the computer has been moved into the test OU, and you've applied the policy to that same OU, run the following command on the command to update the policy:
gpupdate /forceThen, sign out. The default browser will not be switched until after you log out.
To confirm it's working properly, search Windows for "Default Apps" on your computer and switch it to Edge. Then, sign out and sign back in. If all goes well - you can open Default Apps again and successfully see that it has switched your default web browser to Google Chrome!
Wrapping Up
Hopefully this guide helped you force change the default web browser to Google Chrome for your company!