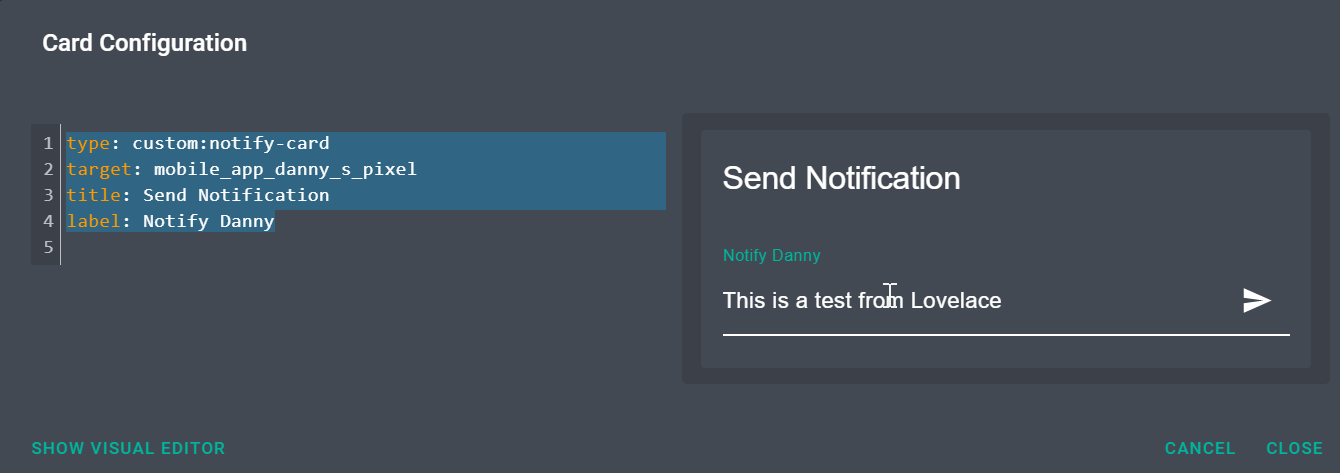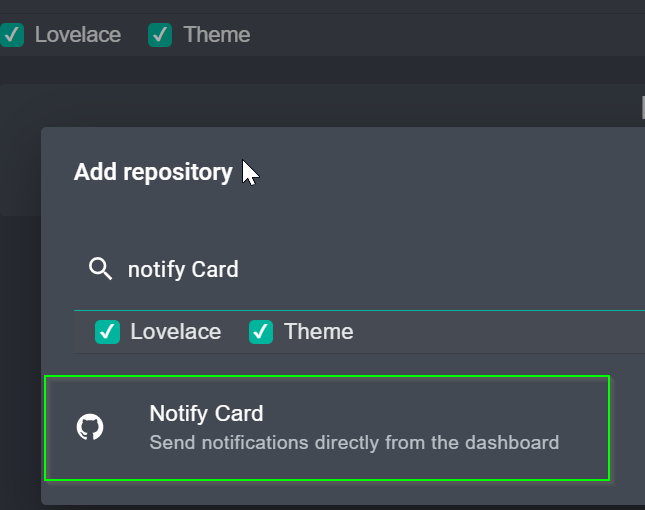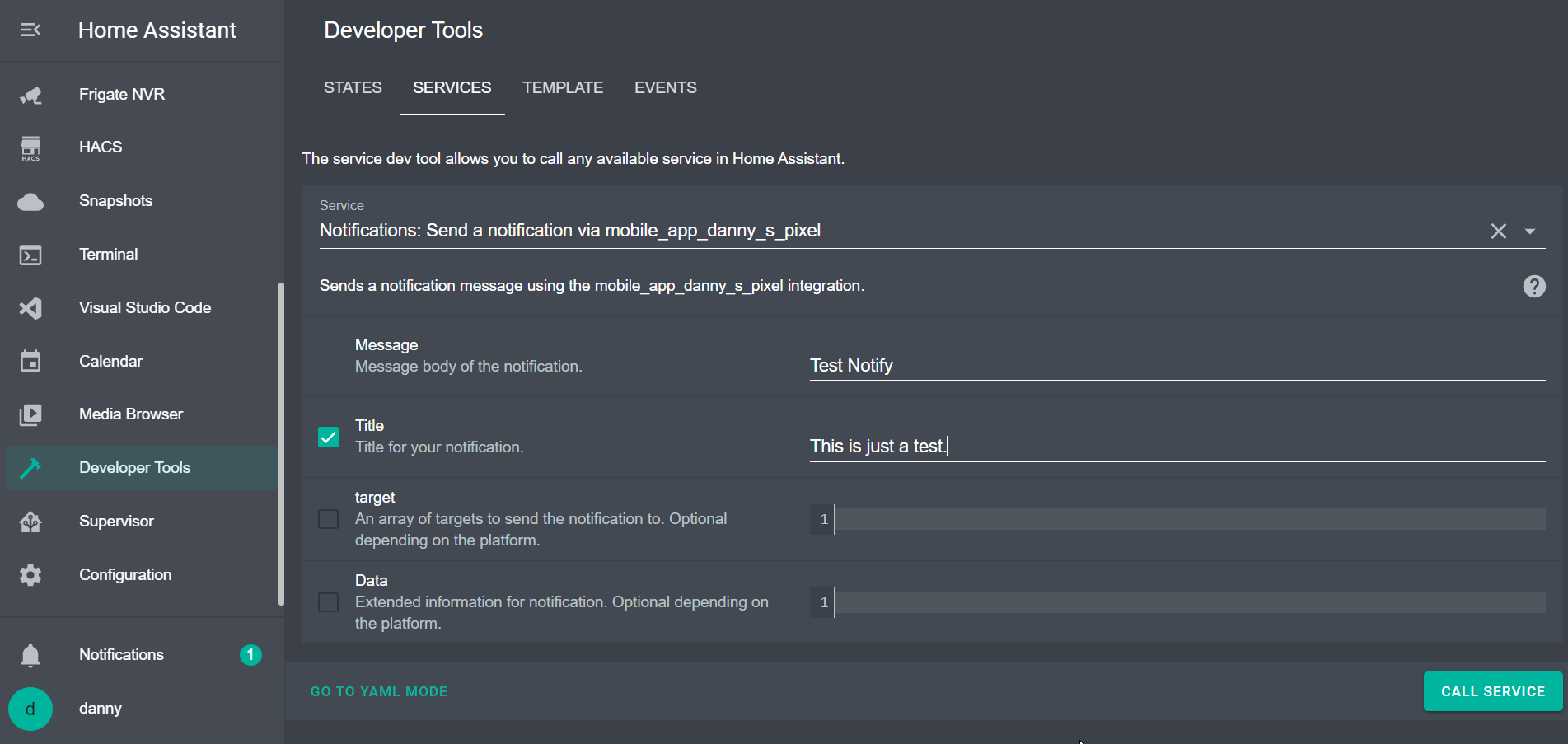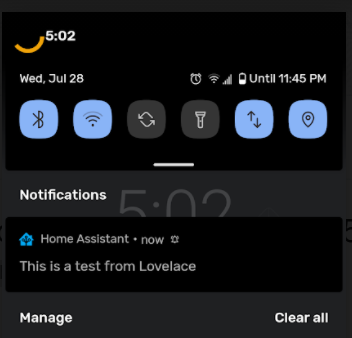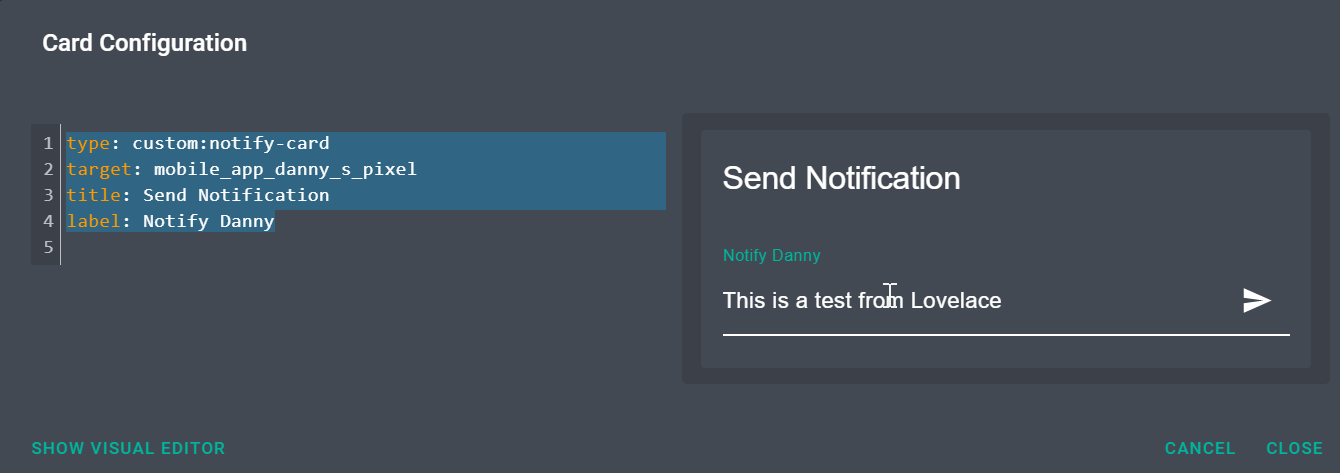
Send Notifications from Lovelace
Did you know that you can notifications directly from Lovelace? For example, you can send a quick notification letting your family members know that it's dinner time, you are about to leave, or to turn down the music.
I don't use this feature often, but it can be handy in certain circumstances. So, in this guide, I'm going to show you how to send device notifications from a Lovelace card.
Let's get started!
Step 1: Install "Notify Card" from HACS
Assuming you already have HACS installed, this is pretty easy to add. Simply open HACS and then click the Frontend tab. Then, click the Explore and Add Repositories button in the bottom right corner
Search for Notify Card.
Then, install and reload the card.
Step 2: Add Notification Source
If you don't already have a Notify integration setup, you'll need to do that. A list of available notification sources can be found here: https://www.home-assistant.io/integrations/#notifications Some popular ones are PushOver, Pushbullet, Telegram, and about 65 more.
I have the Home Assistant Community app installed, so I'm using the built-in Notify as my source.
Step 3: Test Your Notifications
The easiest way to test if you have your notification source setup correctly is to go to Developer Tools > Services. Start searching for "notification" and you should see a list of devices. Choose 1, and then enter a title and message. Then, click Call Service. If all goes well, you should receive a notification!
Step 4: Add the Notify Card to Lovelace
The next step is to create a Lovelace card. You won't be able to search the list of available cards for the Notify Card, so you'll need to copy and paste the code below into a "Manual" Lovelace card. Change out the target and label with your own.
In this card configuration, we are going to specify which device(s) we want to notifications to go to. Do not add the notify. to the target.
You can also look at the Notify-Card github page for further customization.
type: custom:notify-card target: mobile_app_danny_s_pixel title: Send Notification label: Notify DannyStep 5: Test sending notifications from the Notify Card
Go ahead and test it out! Enter in any text you want, and click Send.
Wrapping Up
That's all there is to it! You could use this card to send persistent notifications to you Home Assistant instance as reminders, to your media players, or even your smart TV's.
Like I said, it's not something I use all the time, but it was a fun little project to set up and works pretty well for my needs.