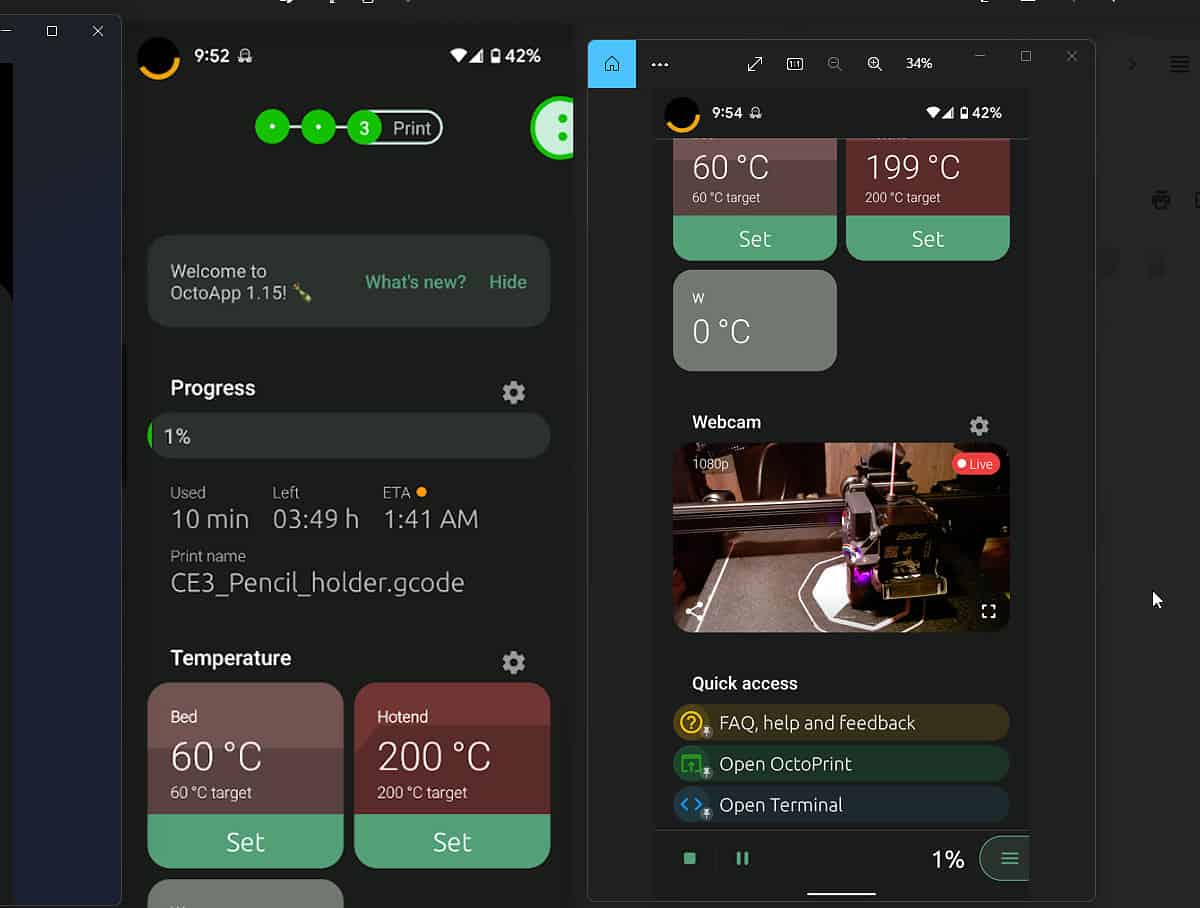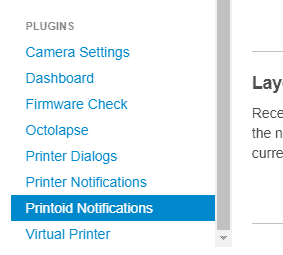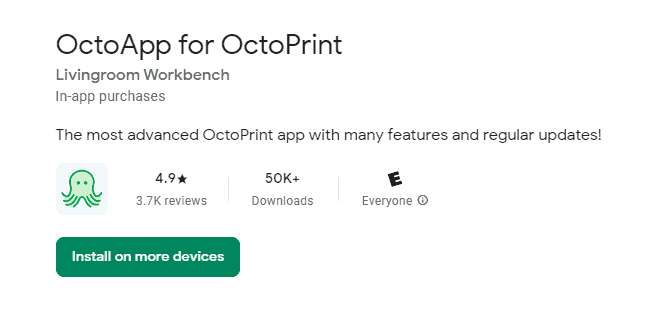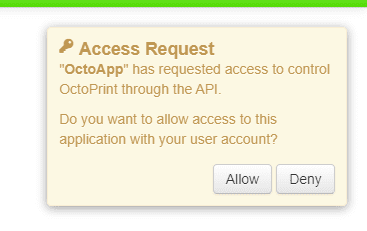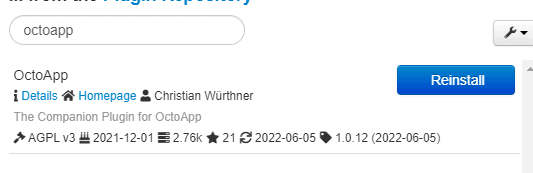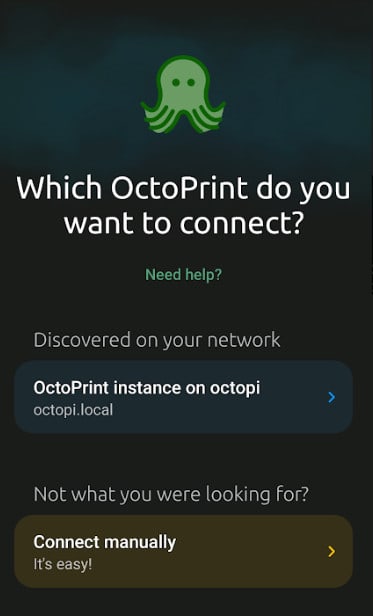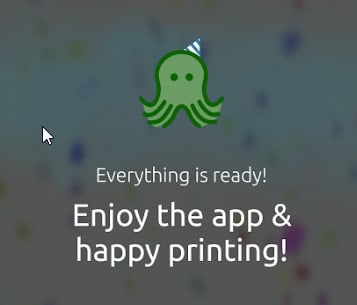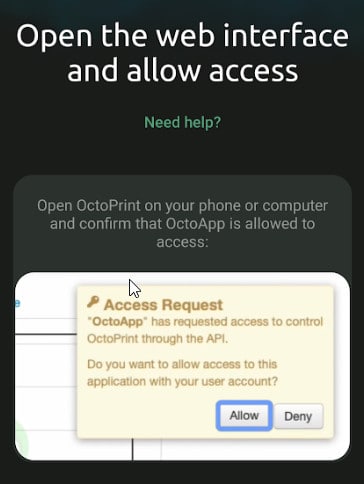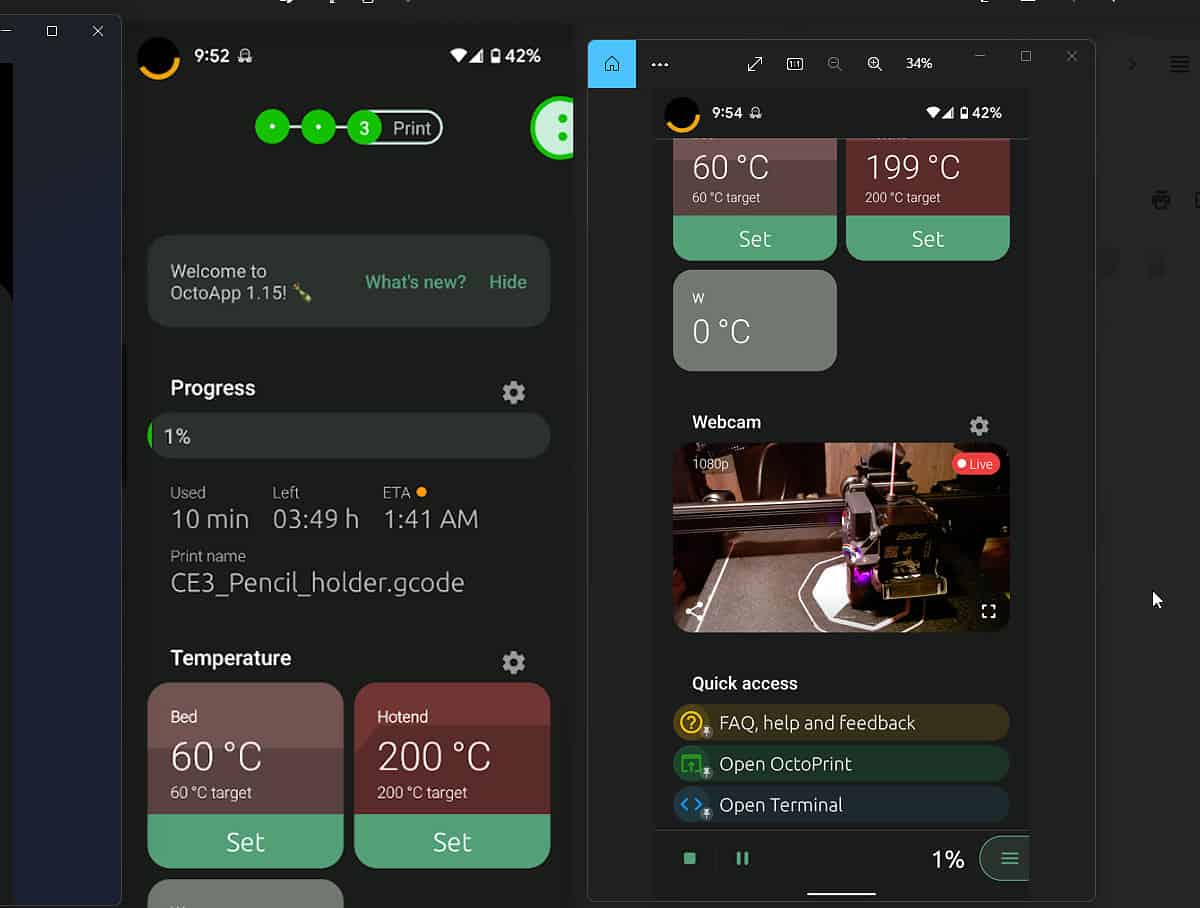
How To Setup Octoprint Notifications with OctoApp Plugin
In this guide, I'm going to show you how to setup Octoprint notifications. Rather than constantly checking your printers' status, what layer it's on, what temperature your bed or nozzle is, or how much time is remaining - you can configure notifications for these kinds of things instead.
Setting up alerts is pretty straightforward with Octoprint, but it's important to note that there are different kinds of alerts you can setup based on different kinds of criteria. There's also many different ways to receive alerts.
If you're new to Octoprint, I recommend following this guide to install the OctoApp plugin. It gives you a dropdown notification that shows the Live Print status, as well as lets you remotely control your 3D printer. For reference, I have a Creality Ender 3 S1.
In the future, I plan on creating guides for the other options below, too.
- Configure audible beep using gcode
- Configure with Telegram+ attach latest screenshot
- Configure Octoprint with Home Assistant
Let's get started!
Install OctoApp Plugin in Octoprint
The first step is to install a 3d printer notification plugin from the Octoprint marketplace. You can either use the official Printoid app or any of the other third-party apps available.
The official "Printoid for Octoprint" app is a paid app, but there's also a free lite version.
For this guide, I'm using the "OctoApp for Octoprint" app. OctoApp is free and open source (here's their Github). I haven't tried the official app or any of the others yet, mainly because OctoApp had all the features I need to view/manage my Octoprint server, but if you have any recommendations for a better one feel free to comment below to let me know.
To download OctoApp:
- Log into your Octoprint web interface with your IP address or
http://octopi.local - Click the wrench at the top.
- In the window that pops up, click Plugin Manager.
- Click the + GET MORE button & search for "OctoApp".
- When prompted, restart your Octoprint server.
Download OctoApp Mobile App
Next, you need to download the OctoApp companion app on your mobile device.
Once installed, open the app.
If your phone is connected to your wifi, OctoApp should automatically find your Octoprint server under the 'Discovered on your network' screen.
Click on your Octopi server. The app will tell you to log into Octoprint from your web browser to approve an Access Request:
So, go to your web interface and click Allow on the request.
You'll then see a "Happy Printing!" message, meaning you have configured things successfully.
Verify Phone has Connected to OctoApp
Now that the plugin & mobile apps are installed, we need to make sure that the two are properly communicating with each other.
- First, close the mobile app if you already have it open. (otherwise it may not register your device in Octoprint right away)
- From your web interface, click the wrench at the top again. Under the Plugins heading, click OctoApp.
- Next, open OctoApp on your phone. You should see your phone automatically populate in the "Connected Devices" section.
Print notifications should be defaulted to "on". Once you start your next print, you'll see a persistent Android notification that shows you the current status, ETA, and gives you the ability to pause it.
If you click the notification itself, it brings you back into the mobile app where you can view more detailed stats, as well as control your printer settings such as bed temperature, hotend temperature, start/stop/pause prints, and even view the webcam.