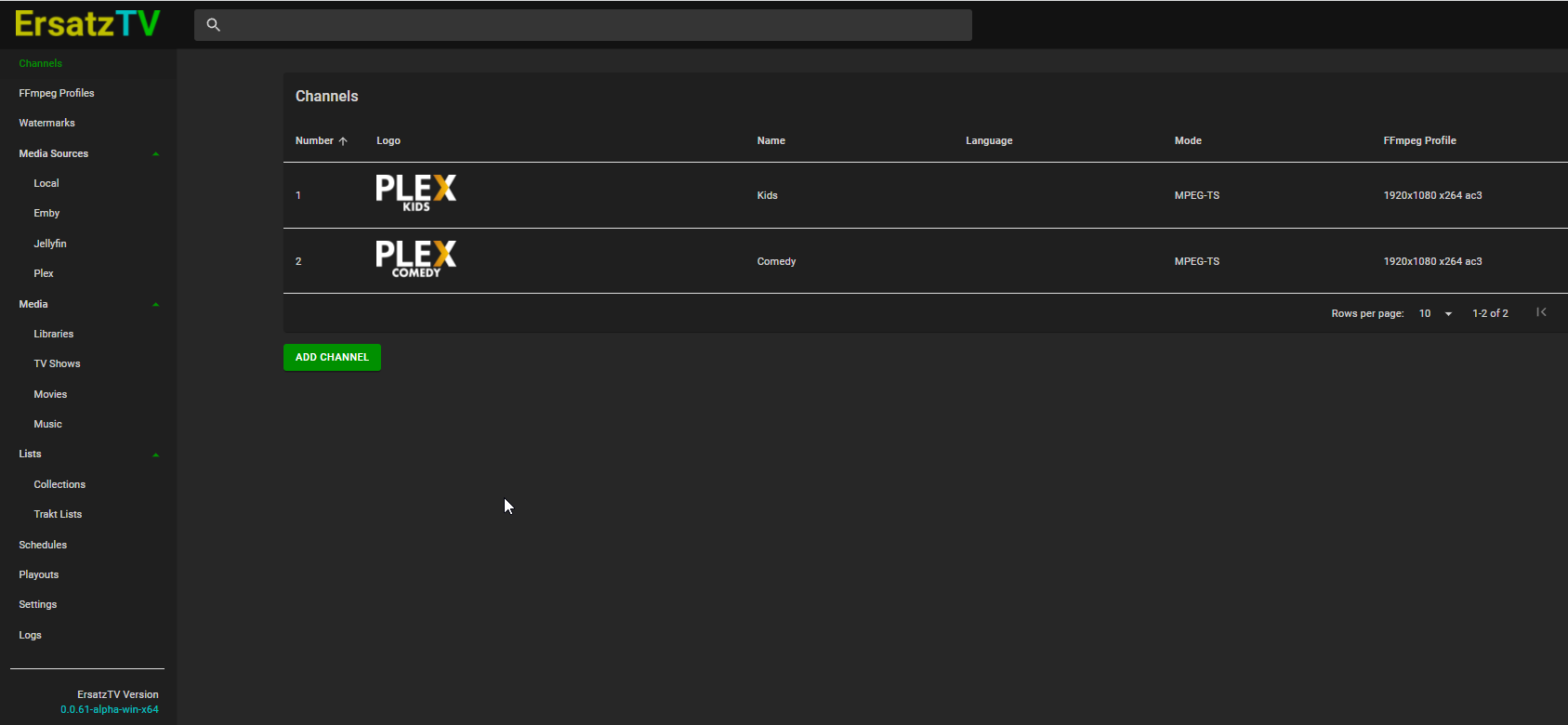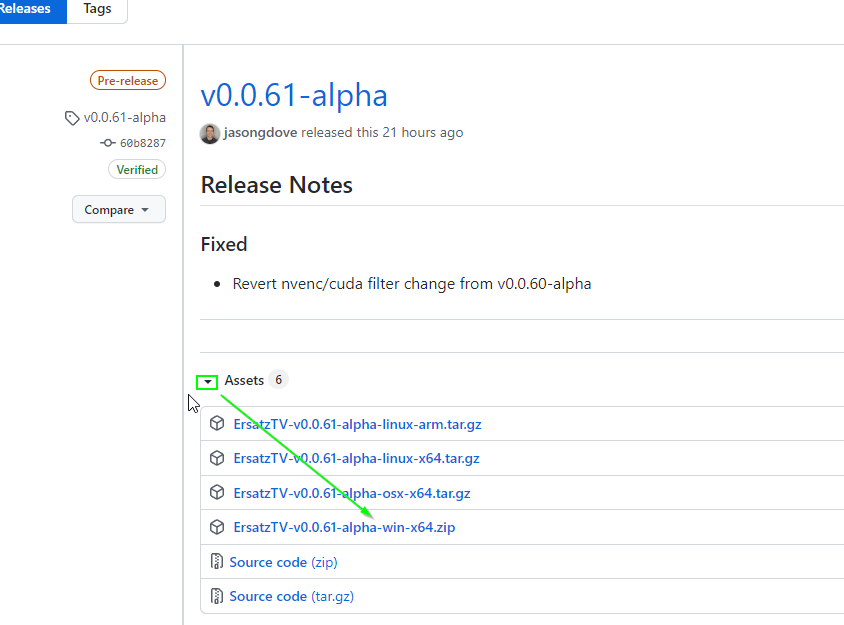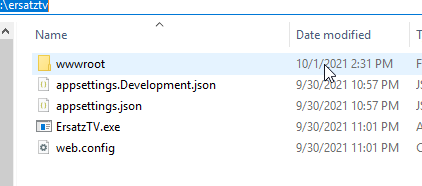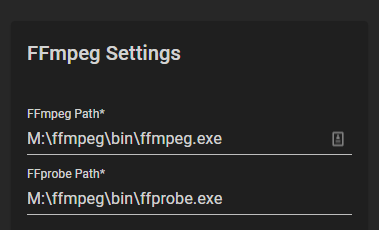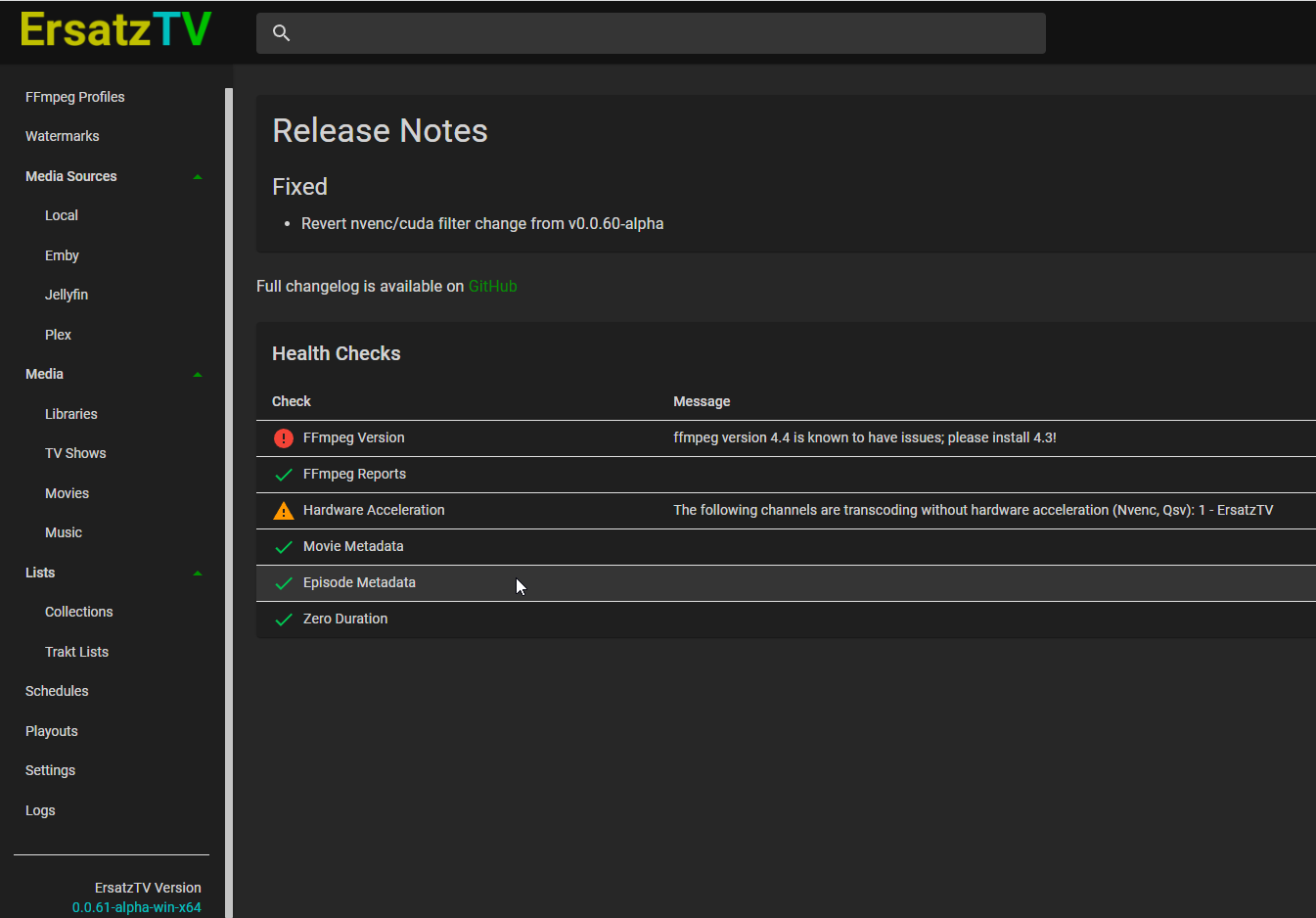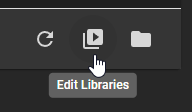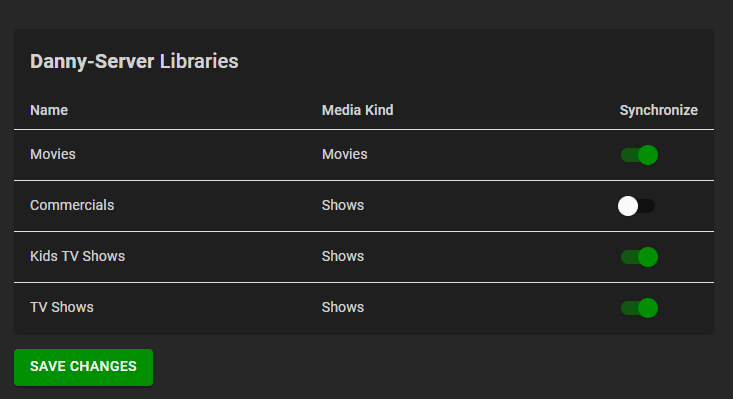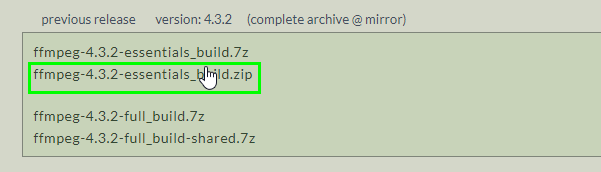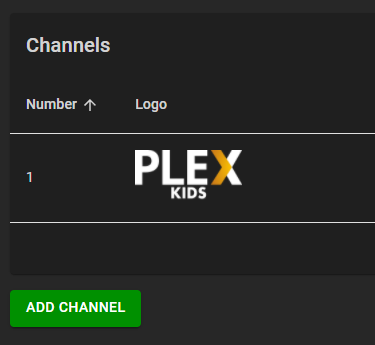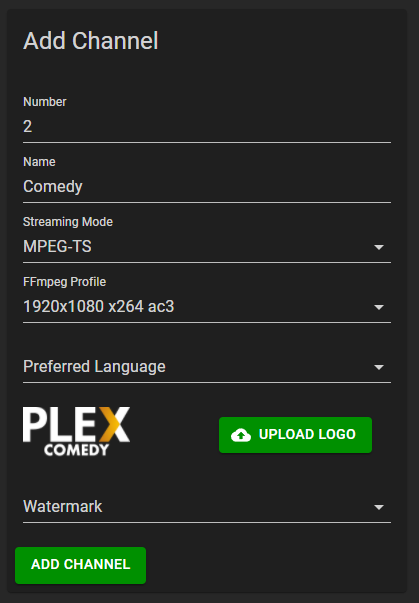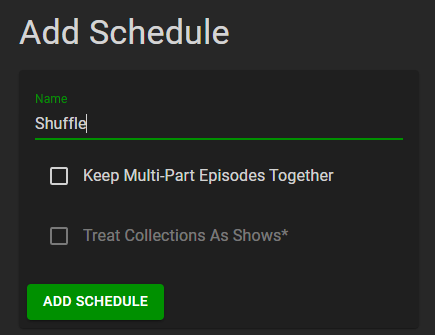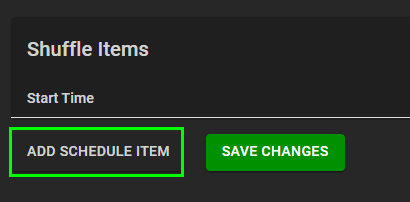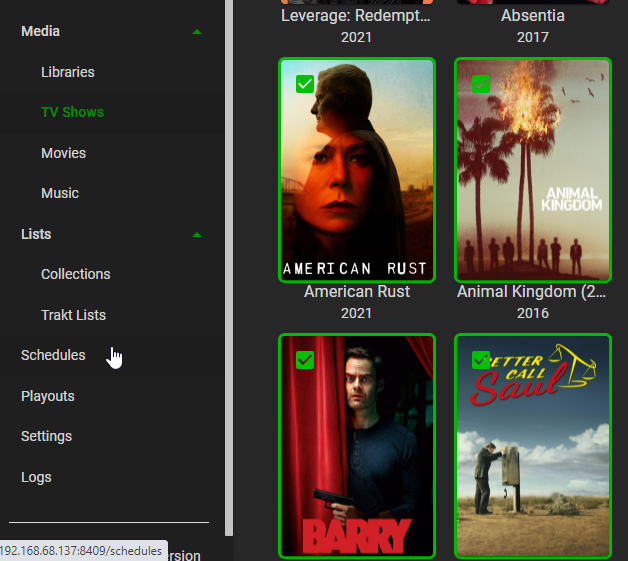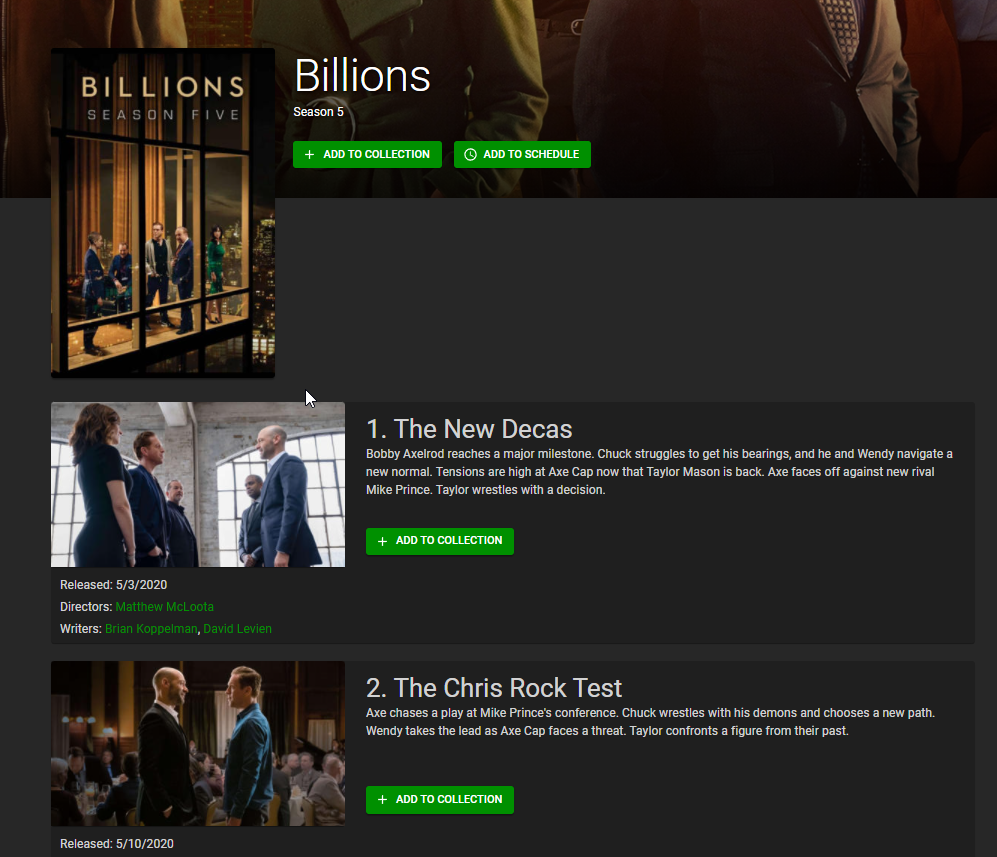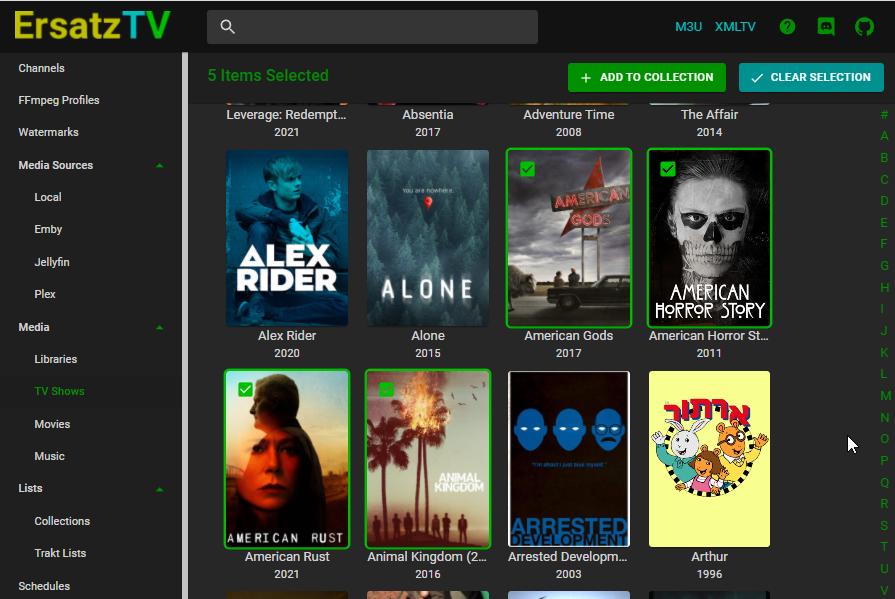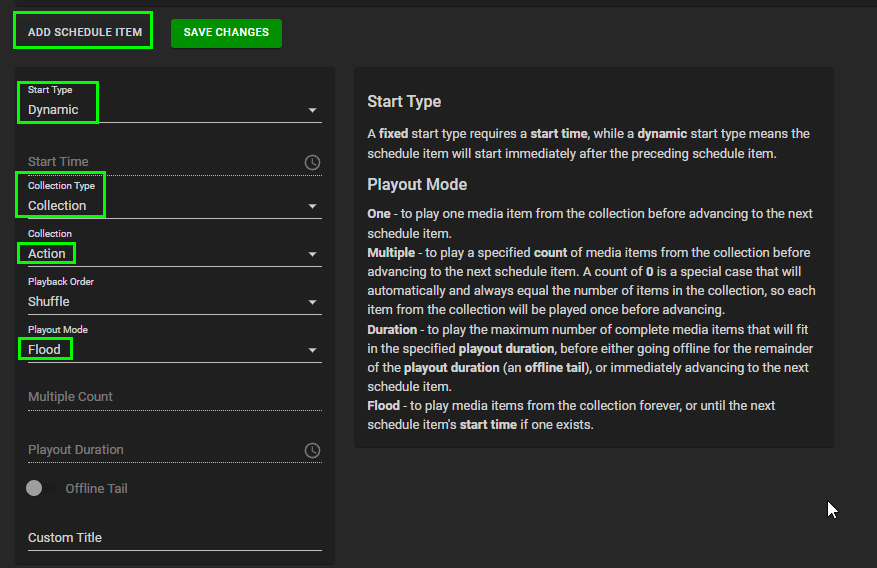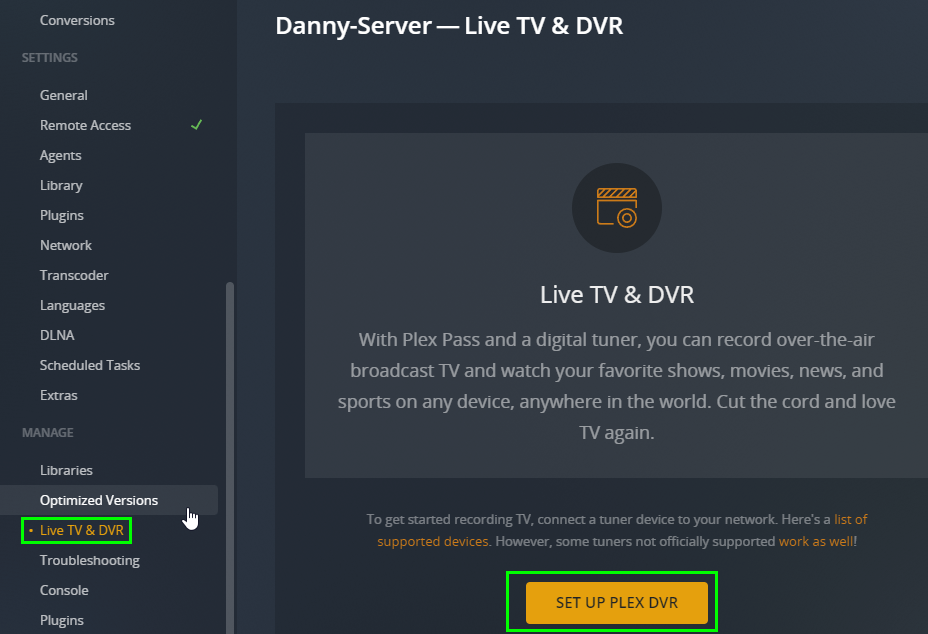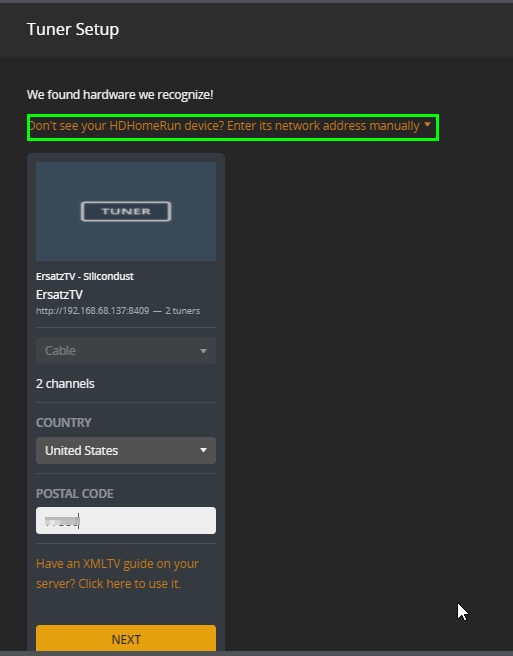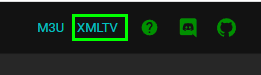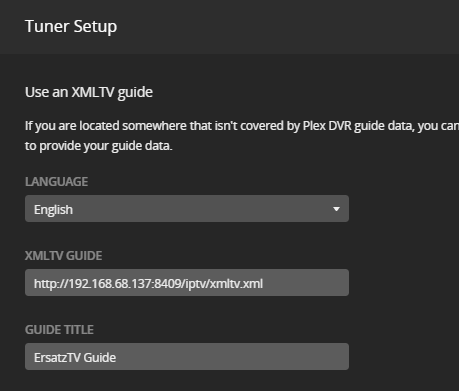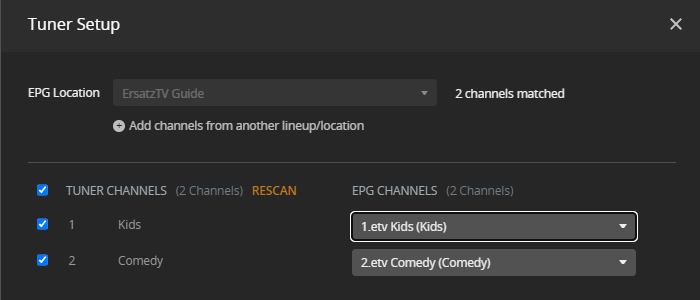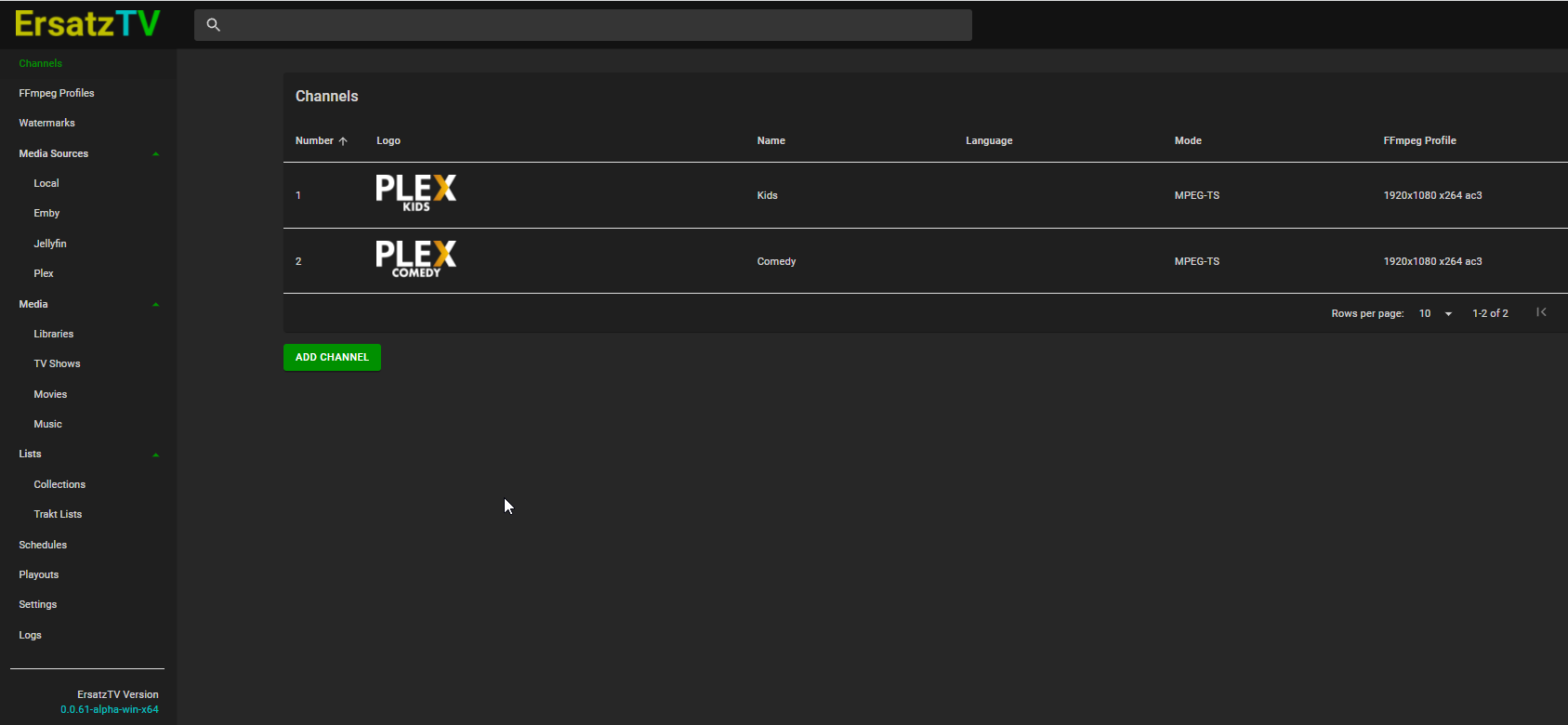
How To Install ErsatzTV to create IPTV Channels in Plex
In this guide, I'm going to show you how to install ErsatzTV on a Windows Server 2019 server. ErsatzTV is similar to DizqueTV; it's an application that lets you create TV channels from your locally stored content.
I've also written a guide on How To Install DizqueTV if you'd like to set that up instead. There are some advantages/disadvantages to each application, so I'll highlight the differences below and let you know which one I prefer.
Let's get started installing ErsatzTV!
I will be using Plex as my media source for this guide. You can optionally point ErsatzTV to your Local Media folders, or configure Emby/Jellyfin media sources instead.
If you plan on adding ErsatzTV to Plex's "Live TV & DVR" section, you will need a Plex Pass.
What is ErsatzTV?
ErsatzTV is an application that lets you create pseudo TV channels from your local media. You can either use media that is already in Plex, Emby, Jellyfin, or point to a local folder.
Once the ErsatzTV server is setup, you add it to Plex's Live TV & DVR section (which requires a Plex Pass). It's important to point out that even if you don't have a Plex Pass, you can still add it to other clients such as Tivimate or Channels DVR Server.
During the server setup, you add media items to a Collection, create a Schedule, and then assign the schedule to a Channel. Once added to Plex, you can view a guide of all the channels you created, exactly like how traditional cable TV providers work.
Applications like Ersatz are a great way to play shows in the background when guests come over, for creating kids cartoon channels, or for those nights when you aren't sure what to watch and would rather just watch a random assortment of comedy shows.
Step 1: Create ersatztv folder
Create a folder somewhere on your server called ersatztv. I created mine on my media drive (M:\ersatztv).
Step 2: Download ErsatzTV
Next, download the latest version of ErsatzTV. Click the dropdown arrow, and the select the Windows installer:
Once downloaded, right-click the .zip file and extract it to the location you chose in Step 1 (i.e. - M:\ersatztv)
Step 3: Run ErsatzTV
To run ErsatzTV now that you have the files downloaded, just double-click the ErsatzTV.exe file.
The web UI should now open at localhost:8409 or http://YourServerIP:8409
Step 4: Configure FFMPEG path
In the command prompt window that opens when you run the ErsatzTV executable, you'll see errors for FFMPEG. You'll also see an error in the Health Checks screen.
If you don't have FFMPEG installed, download here. As of Oct 2, 2021, the ErsatzTV wiki recommends downloading version 4.3.
Save to your Downloads folder. Right-click > Extract All.
Create a new folder called ffmpeg. (I put this on my M:\ drive as well – i.e. M:\ffmpeg)
Copy the extracted contents to this folder:
In ErsatzTV, click Settings and update the paths like this:
Step 5: Add Plex Library as Media Source
Under Media Sources, click Plex. Then click Sign In To Plex.
It will redirect you to a Plex sign in page to authenticate.
Then, select which folders you would like to synchronize from Plex to ErsatzTV by clicking Edit Libraries. Toggle each library to start synchronizing.
Then Save Changes. It should start to synchronize your libraries automatically.
Under Media > Libraries, you can view the progress.
Step 6: Create Channels
Now comes the fun part: Creating ErsatzTV channels!
Click the Channels tab located at the very top on the left pane > Add Channel.
Give it a channel number and name. For most users, leaving Streaming Mode & the FFMPEG Profile with the default setting should be fine for initial testing. If you notice playback issues, you might want to change the FFMPEG profile to 720p.
You can also upload custom logos for each channels (I have 50+ channel logos similar to the one above for different categories you can download here. And here is the .psd if you'd like to create your own).
Click Add Channel once complete.
Step 7: Create a Collection
An ErsatzTV "Collection" is a curated list of media that you've created. ErsatzTV doesn't schedule individual media items; it schedules Collections instead.
You can add entire series, seasons, or individual TV show episodes to a Collection. This basically just means you can't create a Schedule and start adding media items directly to the schedule; they must be added to a Collection first.
Click into your Media > TV Shows library. Hover over any series and click the checkbox. Then click Add to Collection.
Create a new collection and give it a name.
After you've finished adding the entire series of TV shows you want, you can then click into any series to add just a certain season or individual episodes:
Step 8: Create A Schedule
Next, you need to create a schedule for your media. Keep in mind - this schedule can be applied to multiple channels, so you want to name it appropriately instead of calling it something like "Kids Shuffle".
More advanced scheduling options can be found here so I highly recommend reading through that page. For this example we are just creating a "Shuffle" schedule of any TV shows we've added to a Collection.
Click Schedules on the left column > Add Schedule.
Then click Add Schedule Item.
For this "Shuffle" schedule, I'm choosing a Dynamic Start Type, choosing the collection we've already created, and setting the Playout Mode to Flood.
Step 9: Create a Playout
Now that you've created a Collection of media items and created a schedule, you need to put these two together using the Playout tab.
Basically, this is how you schedule the behavior of the channel every time a media item is selected for playback.
Click the Playout tab > Add Playout.
Select the channel and the schedule:
I really like this feature. You can either create 1 schedule and apply it to multiple channels, or create test schedules and just swap between them very quickly.
Step 10: Add ErsatzTV to Plex Live TV & DVR
The final step is to simply add ErsatzTV to Plex. Reminder: You will need a Plex Pass to integrate with Plex.
Go into your Plex settings > Live TV & DVR > Set Up Plex DVR.
If Plex doesn't find your ErsatzTV Server automatically, click the Don't see your HDHomeRun device? link. Then add your ErsatzTV server and port (http://serverIP:8409)
Click the Have an XMLTV guide on your server? link and paste the XMLTV URL. You can find your URL here from the ErsatzTV server:
It should now show all channels you've created:
Step 11: Playing a Channel
Now that ErsatzTV IPTV channels have been added to Plex, it's time to test them out.
From your Plex home screen, click Live TV & DVR and then click the Guide tab.
You should now see the new channels you've created!
Hover over a channel number to view the Play button.
Step 12: Adding Additional Channels
There's one last thing you should be aware of. Whenever you create a new channel, you need to enable that channel within Plex.
Go to your Plex web UI > Settings > Live TV & DVR. Let's say you started out creating 1 channel but eventually added two more. Under your Tuner devices, it'll display only 1 our of 3 channels is enabled, so you’ll need to click into it to enable the new channels.
DizqueTV vs. ErsatzTV: Which IPTV should you use?
I may make a separate guide comparing the pros & cons of each application in the future, but in my limited experience - I prefer ErsatzTV for the following reasons:
- Easier to install
- More intuitive user interface
- Collection-based scheduling vs. choosing individual items
- Ability to re-use schedules for multiple channels
The only downside (for me) is that ErsatzTV doesn't allow you to add commercials in between episodes to give you that true "TV channel" feel. However, that's a pretty time-consuming task on it's own. DizqueTV does have that ability, but in order to set that up you:
- First have to find old commercials
- Download them from Youtube using something like YoutubeDL
- Add them to a Windows folder called Commercials
- Add the folder to Plex (and name each commercial something so Plex picks them up via metadata)
- Configure the schedule/randomness of when to play each commercial in between episodes.
For my use case (just myself and my kids), that's too much effort anyways. By not having that feature, the total number of configurable options in the UI is also reduced, so it makes initial setup of ErsatzTV a lot quicker.
ErsatzTV is actively being developed, so who knows - that may become a feature down the road.
Wrapping Up
That's it! You have now successfully installed ErsatzTV to create local IPTV channels and added them to Plex.
If you'd like to configure ErsatzTV to run automatically after reboot, scroll to the end of my How To Install DizqueTV guide and find the section called Create Batch File to Run DizqueTV.
You can follow all the steps exactly; just replace the paths.