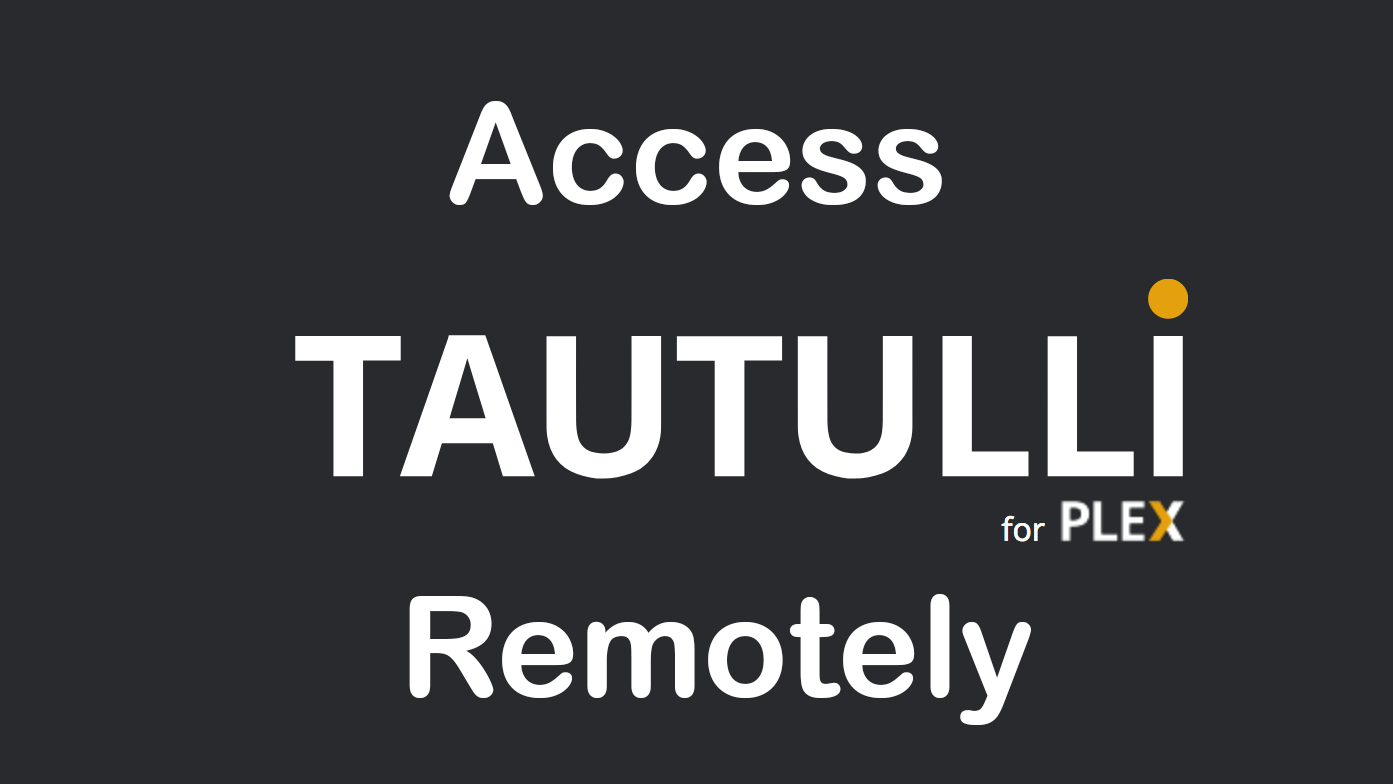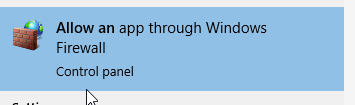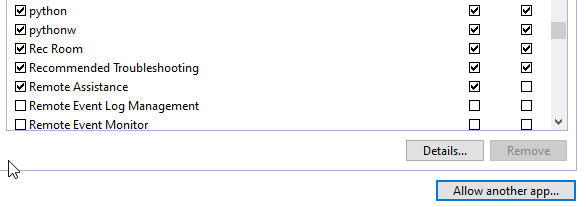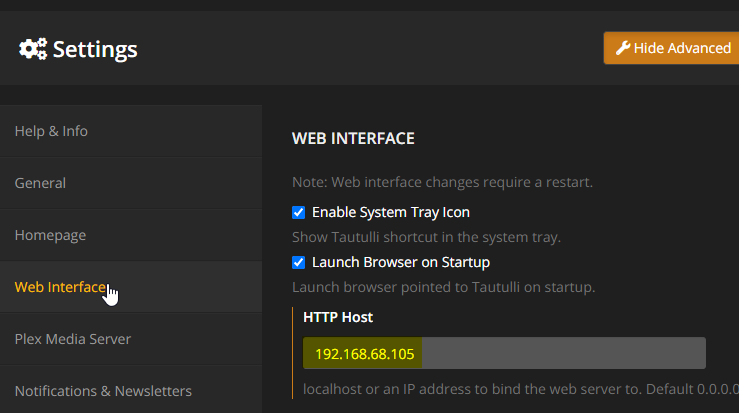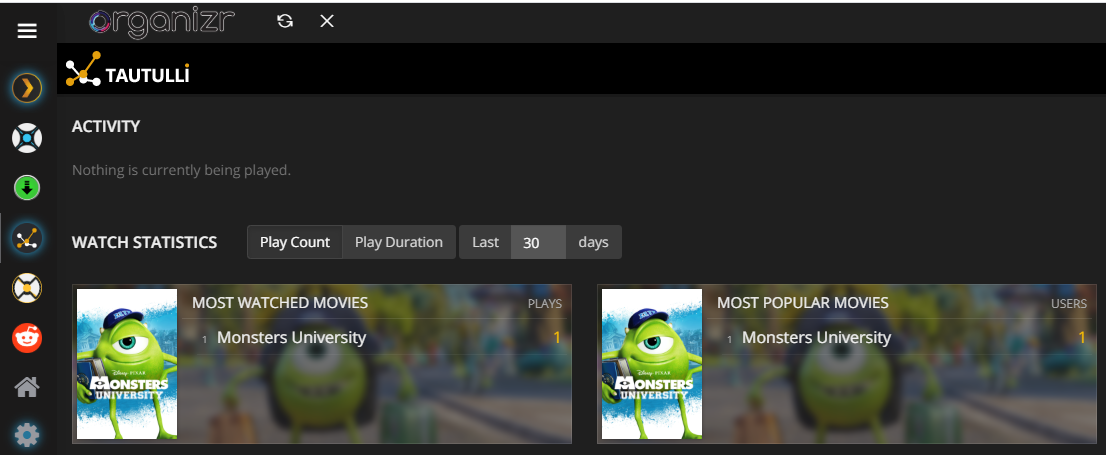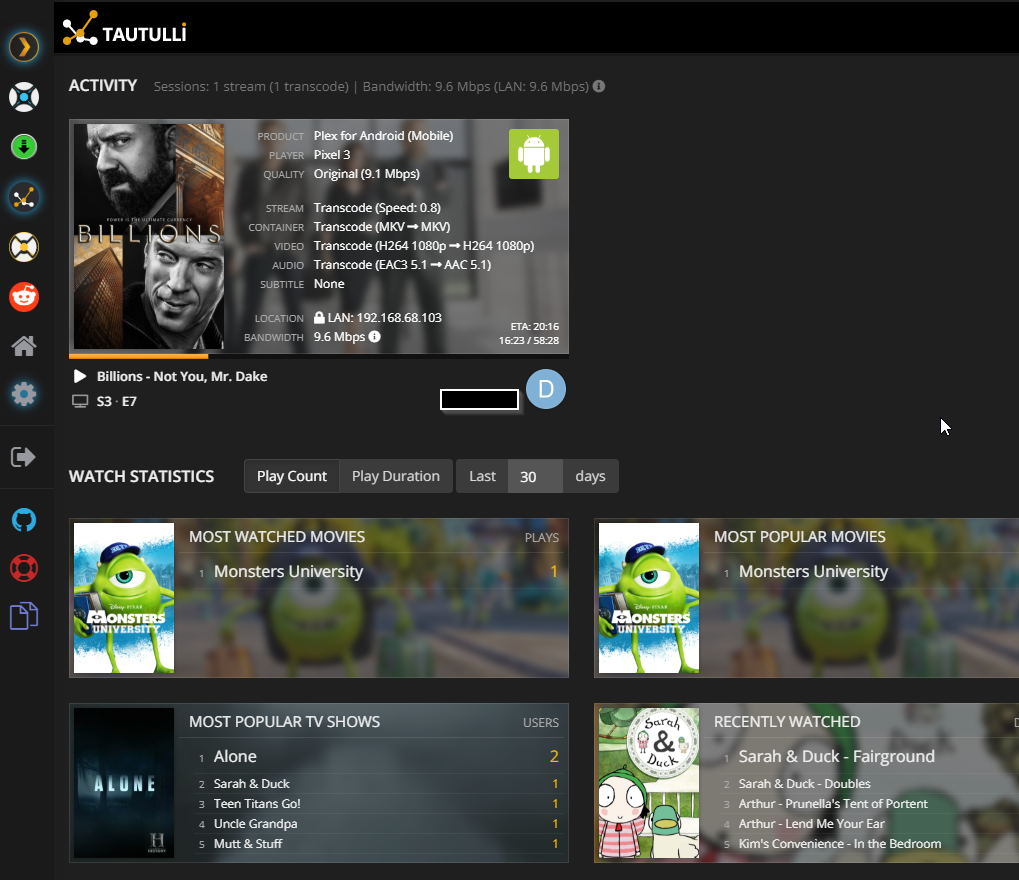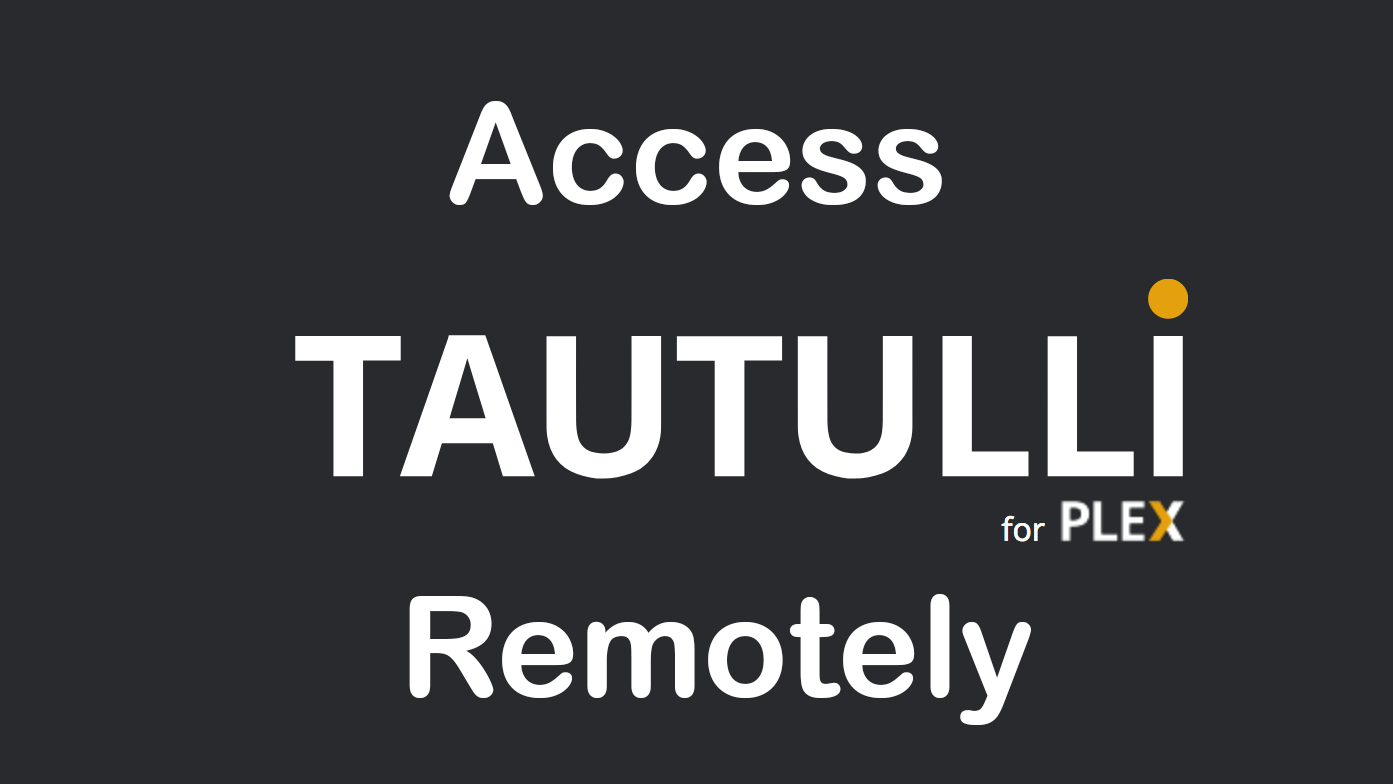
How To Access Tautulli Remotely
If you're racking your brain trying to figure out how to access Tautulli remotely, you're in luck! This guide will walk through the step by step exactly what you need to do to access Tautulli from another computer in your house in 2021.
It's pretty simple to do. Once you make this small change, you can access Tautulli from your phone, another computer on your network, or through the IP address.
For this guide, I have Tautulli running on my Windows 10 Pro computer, which is also running all of my media services like Sonarr or Radarr.
Note: This guide will show you how to open Tautulli from another computer on your local network, not a remote one. Accessing Tautulli from an external network requires setting up a reverse proxy and creating port forwarding rules in your router.
If you ended up on this page and that's what you were trying to accomplish, I recommend reading the Tautulli wiki page for help setting up external access.
What is Tautulli?
Tautulli is a 3rd party Plex monitoring software. It lets you see which Plex users are watching what, when they watched it, what device they were watching from, and what their most watched shows and movies are.
Is that creepy? Maybe a little. You might silently judge Fred for his watch history... but at the end of the day - you have to remember that it's your media server. Your resources, your rules.
And who doesn't want a beautiful dashboard with stats for their Plex server?
Honestly though, I use Tautulli primarily to see if anyone is watching something before I reboot my computer.
Why access Tautulli from another computer?
There's a lot of reasons why you might want to access Tautulli from another computer on your home network. Here's a few examples:
- You want to see who's watching what from your Android of Apple phone
- Your kids are playing Roblox on your Plex computer, so you can't view stats while they are occupying it
- All other services like Sonarr and Nzbget are accessible from a web browser on your phone
- You want to add Tautulli to Organizr v2
That last bullet point is the #1 reason for me. It's really nice to be simply add Tautulli to Organizr, so you can view all of your media services from one place on your phone (instead of creating bookmarks for each)
How To Access Tautulli From Another Computer On Your Home Network
Allow An App Though Windows Firewall
If Windows Firewall turned on, make sure you have firewall rules enabled that allow python and pythonw.exe through.
- Search your computer for Allow an App through Windows firewall.
- Python should show up by default, but pythonw won't. Click Change Settings > Allow Another App > Browse > navigate to
C:\Python27 - Add that to your allow list. Make sure to check Private and Public for both programs.
Open Tautulli In A Web Browser
Next, open Tautulli in a web browser.
Type http://localhost:8181
Backup your Tautulli Settings
It's always a good idea to back up your Tautulli configuration file and database before making any changes like this. To backup Tautulli:
- Click Settings
- Imports & Backups
- Click Backup Config & then separately click Backup Database.
It will store your backup files here: C:\Tautulli\Tautulli-master\backups
If you run into ANY issues changing this next setting, simply copy those two backup files into the C:\Tautulli\Tautulli-master folder. It will overwrite any changes you made, reverting everything back to normal.
Change HTTP Host from localhost to IP Address
Go to Settings > Web Interface.
Under http host, you'll see that is says localhost here. That means you can only access it locally from the computer it is installed on.
Change this to your computer's IP address. (To find your IP address, open Command Prompt and type ipconfig. The ipv4 address is your IP address.)
Once complete, scroll to the bottom and click Save. Wait 30 seconds. The page you are viewing will crash, because Tautulli is no longer going to open from localhost:8181.
You should now be able to launch Tautulli from http://192.168.68.105:8181!
Note: keep in mind, your IP address will be different than mine, so don't just copy and paste the above.
Add Tautulli as a Shortcut On Your Phone
Since you won't want to remember the IP/port combination for Tautulli, it makes sense to save it as phone shortcut. This screenshots are for Android, but it should work similarly for iphones.
- Go to http://192.168.68.105:8181 on your mobile device.
- Click the 3 dots > Add to Home Screen
- You should now see a Tautulli shortcut on your phone!
Add Tautulli to Organizr
As I mentioned earlier, Tautulli won't launch inside Organizr if you are using localhost as the http host. Now that you've changed it to the IP address, you can add it to Organizr by following these steps.
- Open Organizr by typing localhost into a browser
- Settings > Tab Editor. If you already have Tautulli setup, click edit. Otherwise, create a new tab.
- Change the Tab Url to http://192.168.68.105:8181/home