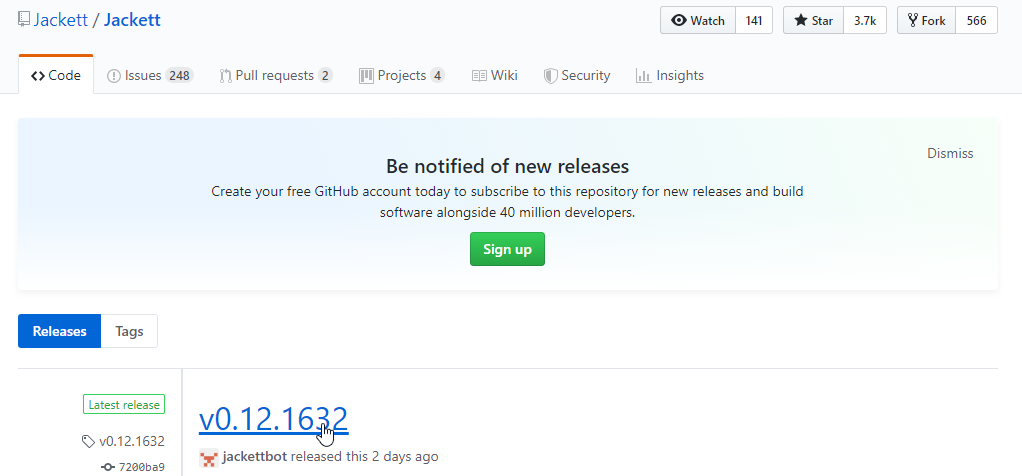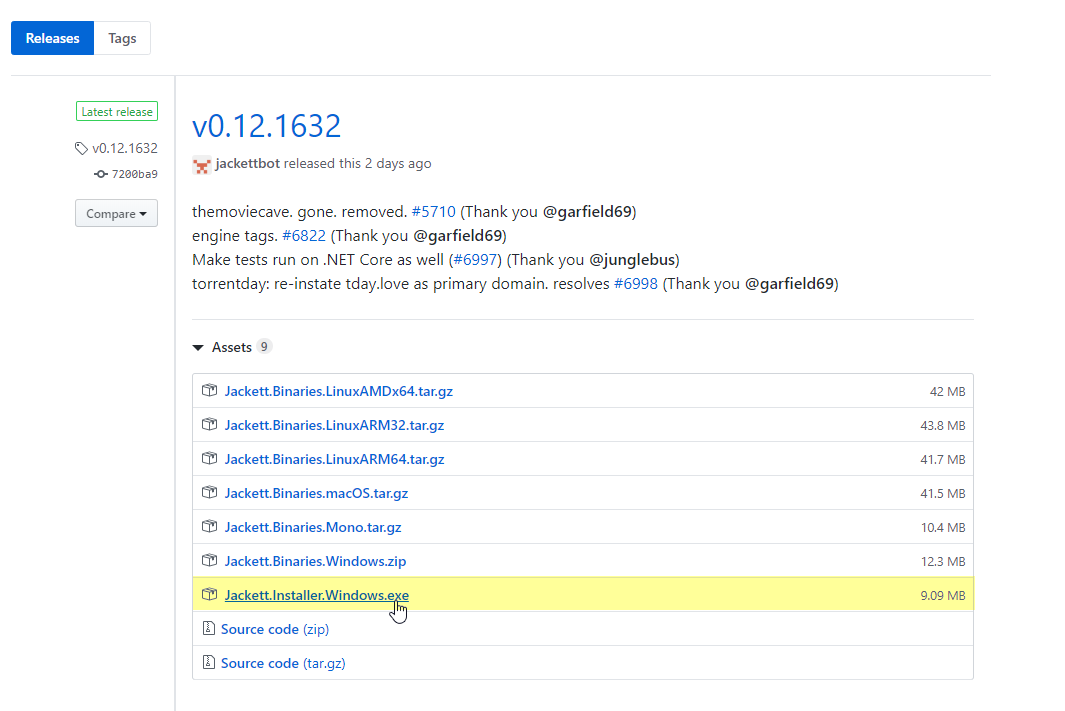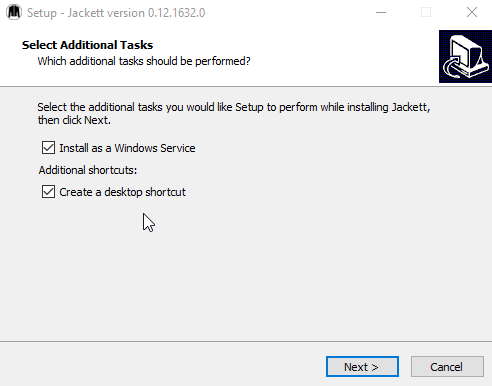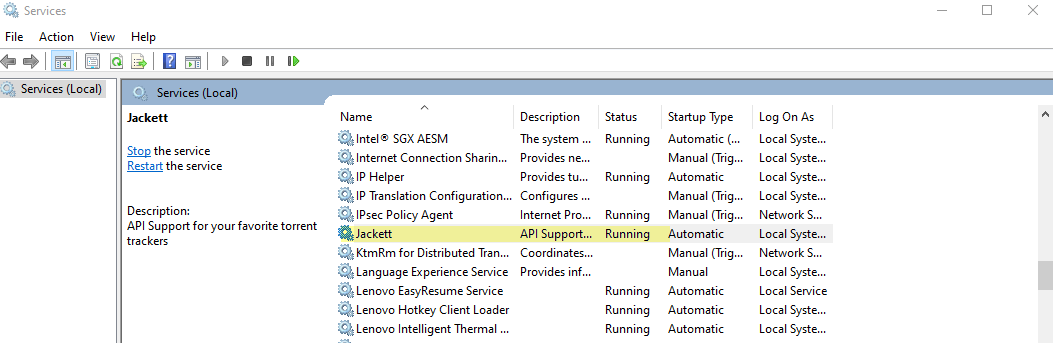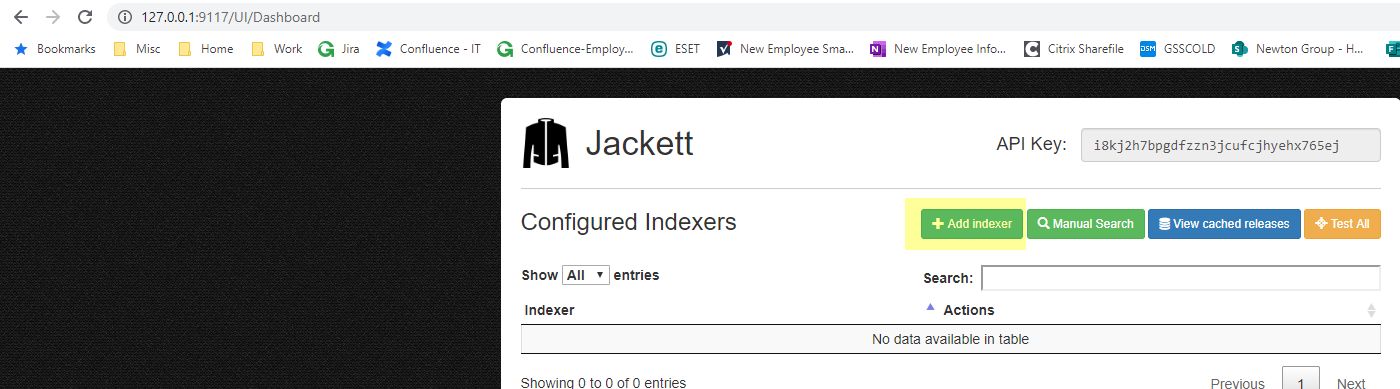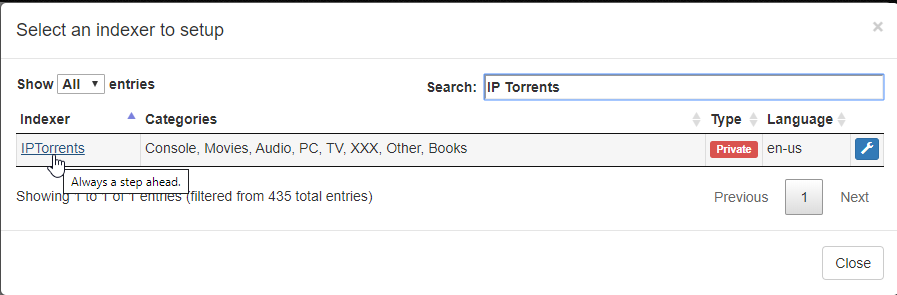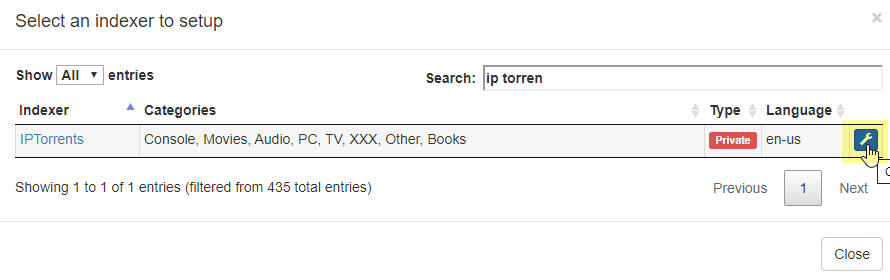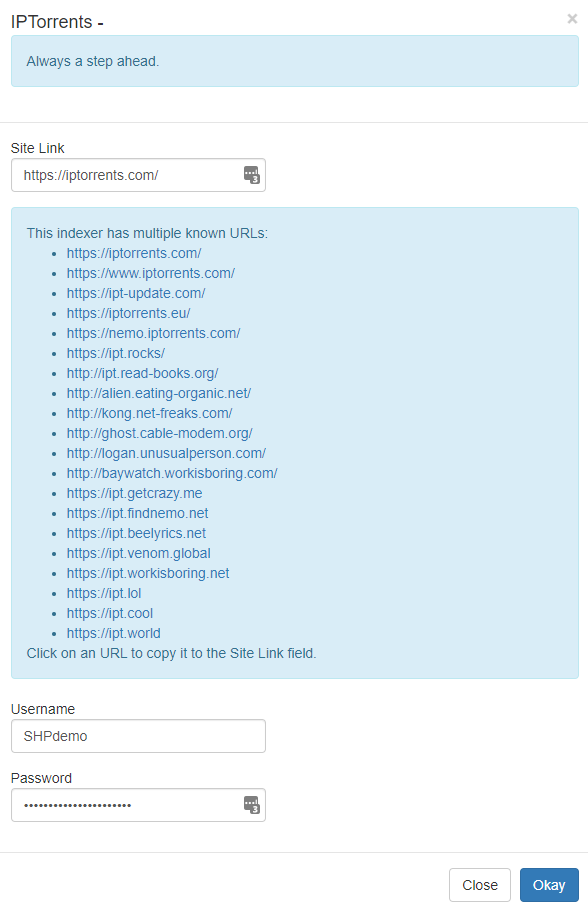How to Configure Jackett with Sonarr on Windows in 2021
Are you looking for a step by step guide to configure Jackett with Sonarr on a Windows computer?
If so, then this is the perfect guide is for you. This guide is geared towards anyone using Windows 10, Windows Server 2016, or Server 2019.
Before you get started, you’ll need:
- To have Sonarr and Utorrent already installed.
- An account from this list of Jackett supported public trackers. (I’m using IPTorrents for this guide.)
Assuming you have those accounts already created, you can have Jackett fully configured within Sonarr in about 15 minutes. Note: If you’re looking for a pretty inexpensive but powerful NAS, I recommend the Synology 4-Bay.
Recommended Hardware
What is Jackett?
Jackett is a 'BitTorrent indexer' service that can be configured to run with Sonarr or Radarr. It allows you to add all of your favorite torrent indexing sites in one place (Jackett), without needing to visit each site individually each time you go to search for a show or movie.
Why do you need Jackett?
Let's say you want to download an episode of Deadliest Catch. Normally you'd have to visit several different tracking sites until you find the correct episode. As I'm sure you've noticed, some sites are more reliable than others when it comes to finding new releases, so you'll often find yourself checking several torrent sites to find what you need. It's a pain to manually search each site each time you want to download something!
With Jackett, you can simply add the API info from each tracker into the Jackett settings. The next time you want to download something, you can search within Sonarr. Any API's you've added to Jackett will automatically search for the show or movie you searched for.
Pretty cool, right? No more manually checking each tracking site each time you want to download something! (If you're used to automatically downloading episodes of TV shows with usenet, this is very similar except with torrents.)
I use a combination of torrent tracking sites plus usenet. If I ever can't find what I'm looking for in one place, it's nice to have an alternative.
Step by Step Tutorial
Step 1: Configure Utorrent Web UI
Before you install Jackett, you'll first need to make utorrent accessible in your local web browser. To do this:
- Open Utorrent > Preferences > Advanced > Web UI.
- Check the box for Enable Web UI.
- Check the box for alternative listening port. Set it to 7070.
Utorrent should now show up in a browser using this IP address: http://localhost:7070/gui
Step 2: Download and Install Jackett
Install Jackett on Windows 10 or Server 2016/2019 from here: https://github.com/Jackett/Jackett/releases/
Select the Jackett.Installer.Windows.exe version:
Note: If a Windows Protected your PC message pops up, click More Info and then Run Anyway.
Install it as a Windows Service and create a desktop shortcut.
Once the Jackett installation has completed, launch Jackett.
Step 3: Open Jackett from a Web Browser
If Jackett doesn't open automatically, enter this URL into any web browser:
http://127.0.0.1:9117
If it doesn't launch anything, search your computer for Services.msc > Scroll to the Jackett service, and make sure the service is running. If it's not, right-click to Start.
Step 4: Add Indexer to Jackett
Click Add Indexer. For this tutorial, I'm using IPTorrents, but there are over 430 different trackers you can add so you definitely don't need to use IPTorrents.
You will need to register for at least one account from that list before continuing.
Search for IP Torrents > Configure.
Step 5: Add Credentials
A window will pop up. Choose the first URL and type in your IPTorrent username and password.
Then click OK.
Step 6: Add Jackett to Sonarr or Radarr
Now that Jackett is configured to search IPtorrents for TV shows or movies, it's time to add Jackett to Sonarr. Sonarr will use Jackett to find shows from any indexers you've configured into Jackett (which in this guide is from IPTorrents).
Sonarr and Radarr have almost identical settings, so I'm just going to say Sonarr for the remainder of this guide.
Open Sonarr > Settings > Indexer > Add > Torznab > Custom.
Make the following changes within the settings:
- Name: Jackett (All Indexers)
- Enable RSS Sync: Yes
- Enable Search: Yes
- URL: http://127.0.0.1:9117/api/v2.0/indexers/all/results/torznab
- API Key: <copy/paste from Jackett>
Categories: 5000,5030,5040
Minimum Seeders: 5
Step 7: Testing the Connection
If everything is set up correctly so far, you can test the connection.
Click Test Connection and then Save.
Step 8: Add Downloader to Sonarr
Open Sonarr again and go the Download Client option.
Click Add Utorrent.
- Name: Utorrent
- Host: localhost
- Username/password: These are the credentials you entered into Utorrent.
- Category: If using Sonarr, set this to TV Shows. If Radarr, set to Movies.
Finishing Up
That's it! You have now configured Sonarr to automatically download TV shows from any torrent site using Jackett.
Assuming you already have login credentials from a torrent site, and have Utorrent/Sonarr already installed, Jackett can be configured from start to finish in about 15 minutes.
If you've been looking for a way to simplify downloading TV shows, Jackett is definitely the way to go. I've been using Jackett for the last 1.5 years, and it's saved me so much time and it just works.
If this guide helped you, don't forget to share it on Reddit or any other forum if/when someone else needs help. And if you need any help, feel free to comment below and I'll do my best to help!
Happy automating!
Danny