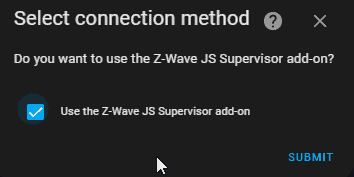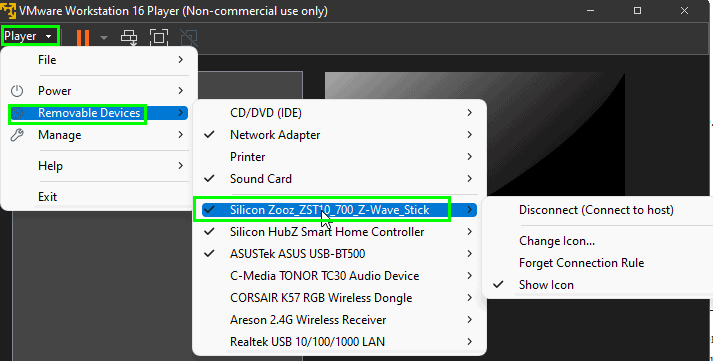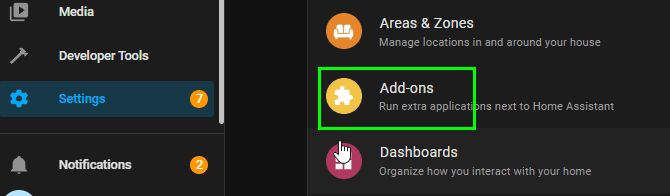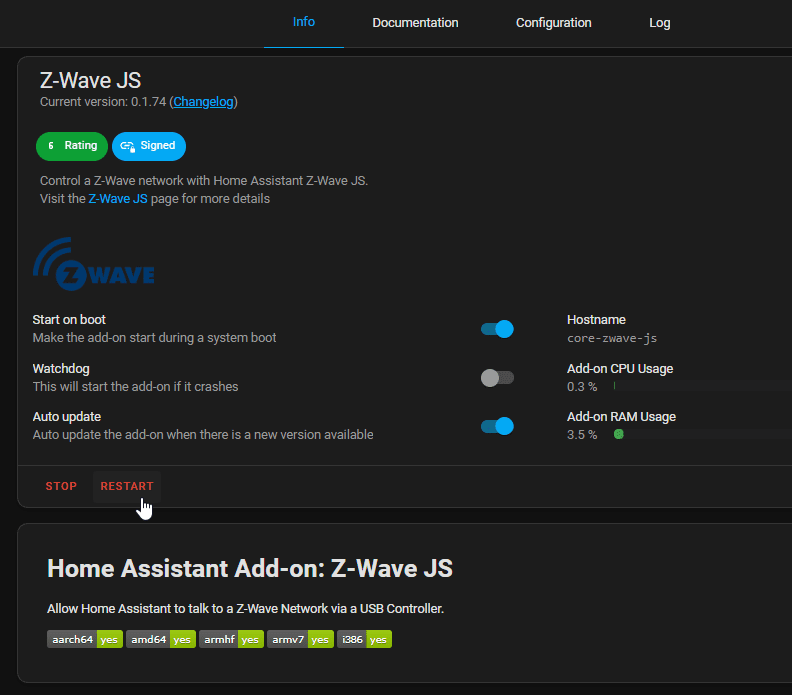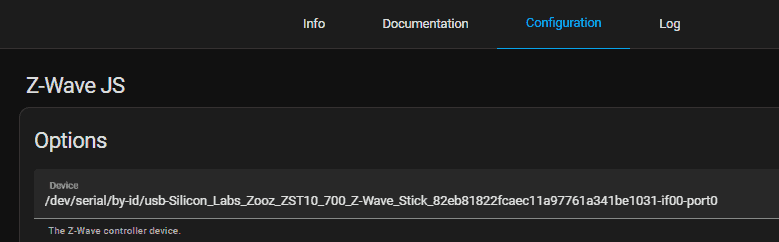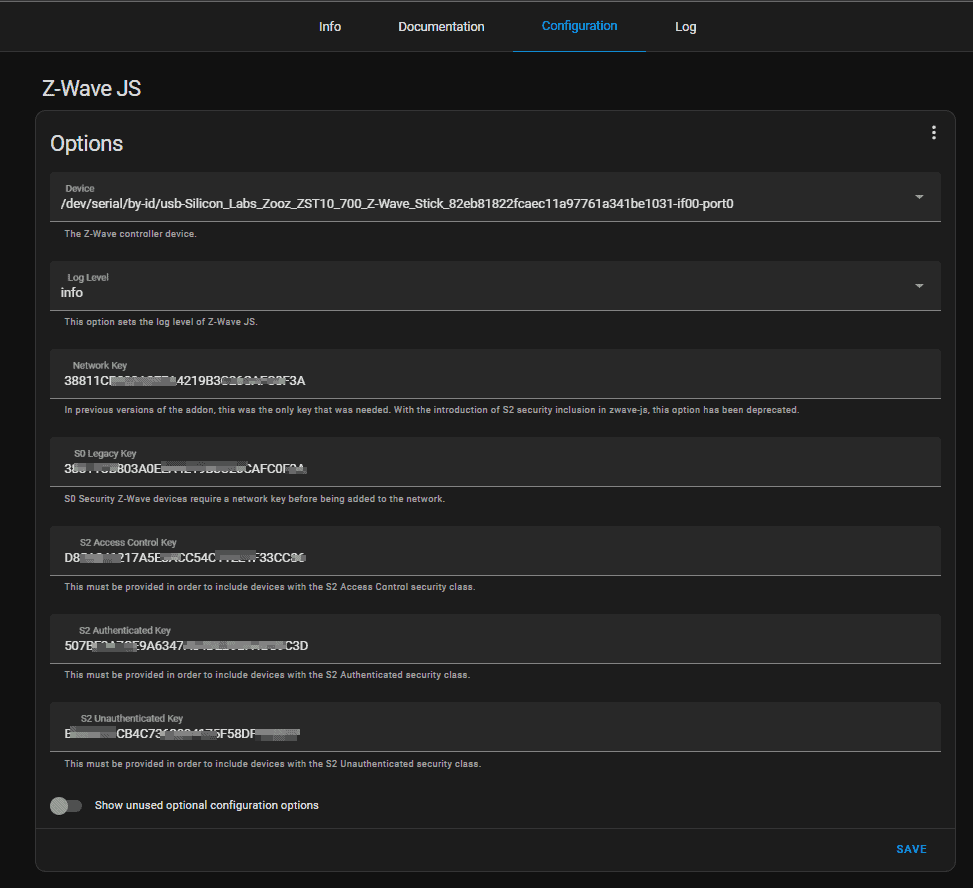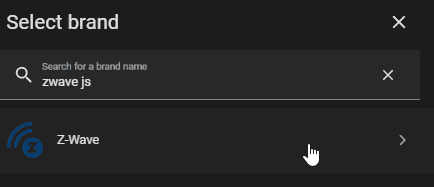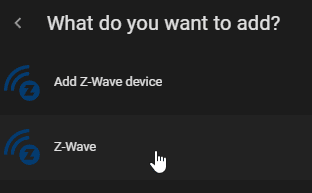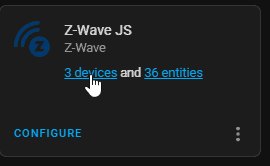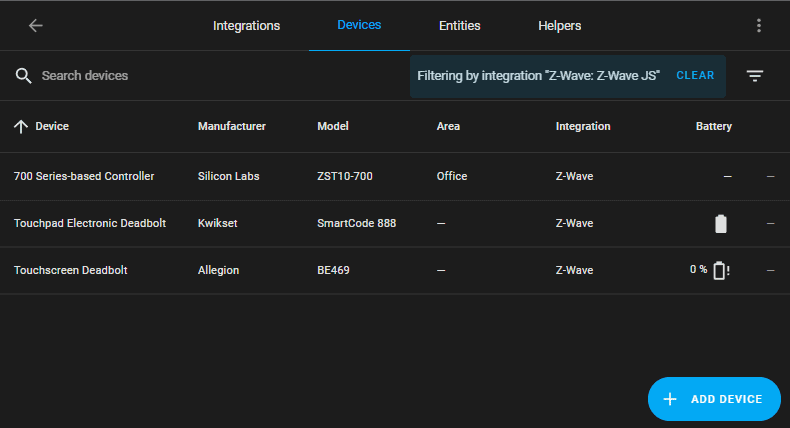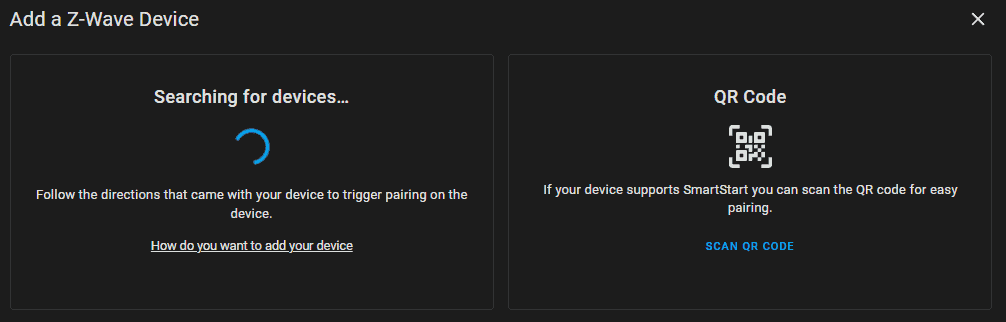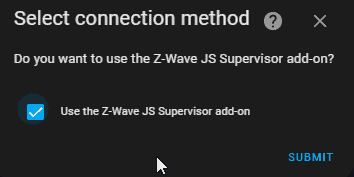
How To Add Z-Wave JS to Home Assistant in 2023
In this guide, I'm going to show you how to add your z-wave USB stick to Home Assistant in 2023.
I run Home Assistant in VMWare Player, so in order for the dongle to show up in Home Assistant, there's a prerequisite step you'll need to follow. But, if you don't run yours in a VM and use a raspberry pi or something similar, you can skip that step and still follow this guide exactly as is.
For reference, I am using the Zooz 700 Series Z-Wave Plus S2 and it looks like this:
Prior to using this new Z-wave stick, I had been using the Nortek GoControl zigbee+zwave stick. While that combo worked great for 2+ years, I ran into some issues with pairing my Kwikset 888 smart lock and at some point my z-wave network stopped working altogether. So, rather than try to fix it, I decided to try a new stick altogether.
So far, using this Zooz stick has fixed all my past issues. I was able to add my Kwikset 888 instantly!
I also had some random issues with the Keymaster integration on the Nortek stick (door codes weren't being added, adding new codes got stuck in an 'adding' state', some codes couldn't be deleted), so I thought I'd create a quick tutorial on how to set this up. I am still using my GoControl for my zigbee network.
Prerequisites (for VM users)
Like I said, if you are running Home Assistant in a VM like I am, you'll need to "attach" the USB stick to the virtual machine.
First, you'll need to unbox your Zooz z-wave stick and plug it into your computer.
To attach it to your VM (for VMWare Workstation users), this is as simple as:
- Opening VMWare Workstation 16 (or 17)
- Click your VM, then click Player.
- Select the Removable Devices option, then select the Silicon Zooz controller.
Step 1: Install the Z-Wave JS Addon
Once your z-wave stick is attached, the next step is to install the Z-Wave JS addon. To do that, go to Settings > Addons.
Click Add-On Store at the bottom and search for Z-Wave JS. Then, simply click Install.
You'll notice in the configuration tab at the top of the addon screen that everything is empty. This is normal for now - it will populate all the keys you need once you tell it what controller to use.
Under the Device field, select your Zooz device and click Save.
Next, Start the addon. It's a good idea to toggle the auto-update option as well.
When you click the configuration tab again, all the previously empty fields should be populated. (I can't remember if you need to restart Home Assistant for them to show up, so if they don't - try rebooting).
That's it! You now have your Z-wave coordinator added to Home Assistant! The next step is to install the integration so you can start adding z-wave devices.
Step 2: Install Z-Wave JS Integration
Go to Settings > Devices & Services.
Click Add Integration > search for z-wave.
Click Z-Wave again and then check the box for "Use the Z-Wave JS Supervisor add-on". Then click Submit.
You can now click into your integration.
Yours will only show your 700 Series-based Controller until you start adding devices.
To add a new z-wave device, simply click Add Device and will start looking for devices you want to add. They can either be added by QR code, or by following the instructions that came with your z-wave devices.
Wrapping Up
That's it! Hopefully this short tutorial helps you add z-wave to Home Assistant quickly and easily. Although I am using a Zooz controller, this same guide can be used for controller you use.